CentOSApacheLAMP
Install Apache2, PHP5 And MySQL Support On CentOS 7 (LAMP)
Version 1.0
Authors: Till Brehm
Updates: Srijan Kishore
 Follow Howtoforge on Twitter
Follow Howtoforge on Twitter
Last edited 15/Jul/2014
This tutorial shows how you can install an Apache2 webserver on a CentOS 7.0 server with PHP5 support (mod_php) and MySQL support. LAMP is short for L inux, A pache, M ySQL, P HP.
1 Preliminary Note
In this tutorial I use the hostname server1.example.com with the IP address 192.168.0.100 . These settings might differ for you, so you have to replace them where appropriate.
2 Installing MySQL 5
To install MySQL, we do install mariadb like this:
yum -y install mariadb-server mariadb
Then we create the system startup links for MySQL (so that MySQL starts automatically whenever the system boots) and start the MySQL server:
systemctl start mariadb.service systemctl enable mariadb.service
Set passwords for the MySQL root account:
mysql_secure_installation
[root@server1 ~]# mysql_secure_installation
/usr/bin/mysql_secure_installation: line 379: find_mysql_client: command not found
NOTE: RUNNING ALL PARTS OF THIS SCRIPT IS RECOMMENDED FOR ALL MariaDB
SERVERS IN PRODUCTION USE! PLEASE READ EACH STEP CAREFULLY!
In order to log into MariaDB to secure it, we'll need the current
password for the root user. If you've just installed MariaDB, and
you haven't set the root password yet, the password will be blank,
so you should just press enter here.
Enter current password for root (enter for none):
OK, successfully used password, moving on...
Setting the root password ensures that nobody can log into the MariaDB
root user without the proper authorisation.
Set root password? [Y/n]
New password:
Re-enter new password:
Password updated successfully!
Reloading privilege tables..
... Success!
By default, a MariaDB installation has an anonymous user, allowing anyone
to log into MariaDB without having to have a user account created for
them. This is intended only for testing, and to make the installation
go a bit smoother. You should remove them before moving into a
production environment.
Remove anonymous users? [Y/n]
... Success!
Normally, root should only be allowed to connect from 'localhost'. This
ensures that someone cannot guess at the root password from the network.
Disallow root login remotely? [Y/n]
... Success!
By default, MariaDB comes with a database named 'test' that anyone can
access. This is also intended only for testing, and should be removed
before moving into a production environment.
Remove test database and access to it? [Y/n]
- Dropping test database...
... Success!
- Removing privileges on test database...
... Success!
Reloading the privilege tables will ensure that all changes made so far
will take effect immediately.
Reload privilege tables now? [Y/n]
... Success!
Cleaning up...
All done! If you've completed all of the above steps, your MariaDB
installation should now be secure.
Thanks for using MariaDB!
[root@server1 ~]#
3 Installing Apache2
CentOS 7.0 ships with apache 2.4. Apache2 is directly available as a CentOS 7.0 package, therefore we can install it like this:
yum -y install httpd
[root@server1 ~]# yum install httpd
Loaded plugins: fastestmirror, langpacks
Loading mirror speeds from cached hostfile
* base: ftp.plusline.de
* extras: mirror.23media.de
* updates: mirror.23media.de
Package httpd-2.4.6-17.el7.centos.1.x86_64 already installed and latest version
Nothing to do
[root@server1 ~]#
By default apache will be installed, if-not then please install it as shown above
Now configure your system to start Apache at boot time...
systemctl start httpd.service
systemctl enable httpd.service
In CentOS 7.0 uses Firewall-cmd, so I will customize it to allow external access to port 80 (http) and 443 (https).
firewall-cmd --permanent --zone=public --add-service=http
firewall-cmd --permanent --zone=public --add-service=https
firewall-cmd --reload
Now direct your browser to http://192.168.0.100 , and you should see the Apache2 placeholder page:


4 Installing PHP5
We can install PHP5 and the Apache PHP5 module as follows:
yum -y install php
We must restart Apache afterwards:
systemctl restart httpd.service
5 Testing PHP5 / Getting Details About Your PHP5 Installation
The document root of the default web site is /var/www/html. We will now create a small PHP file (info.php) in that directory and call it in a browser. The file will display lots of useful details about our PHP installation, such as the installed PHP version.
vi /var/www/html/info.php
<?phpphpinfo ();?> |
Now we call that file in a browser (e.g. http://192.168.0.100/info.php ):


As you see, PHP5 is working, and it's working through the Apache 2.0 Handler, as shown in the Server API line . If you scroll further down, you will see all modules that are already enabled in PHP5. MySQL is not listed there which means we don't have MySQL support in PHP5 yet.
6 Getting MySQL Support In PHP5
To get MySQL support in PHP, we can install the php-mysql package. It's a good idea to install some other PHP5 modules as well as you might need them for your applications. You can search for available PHP5 modules like this:
yum search php
Pick the ones you need and install them like this:
yum -y install php-mysql
In the next step I will install some common PHP modules that are required by CMS Systems like Wordpress, Joomla and Drupal:
yum -y install php-gd php-ldap php-odbc php-pear php-xml php-xmlrpc php-mbstring php-snmp php-soap curl curl-devel
Now restart Apache2:
systemctl restart httpd.service
Now reload http://192.168.0.100/info.php in your browser and scroll down to the modules section again. You should now find lots of new modules like curl etc there.:


7 phpMyAdmin installation
phpMyAdmin is a web interface through which you can manage your MySQL databases.
First we enable the RPMforge repository on our CentOS 7.0 system as phpMyAdmin is not available in the official CentOS 7.0 repositories. May be in future when epel-repo will provide the phpmyadmin then it will be not needed, so I will be using the CentOS 6.5 rpmforge repo:
Import the RPMforge GPG key:
rpm --import http://dag.wieers.com/rpm/packages/RPM-GPG-KEY.dag.txt
On x86_64 systems:
yum -y install http://pkgs.repoforge.org/rpmforge-release/rpmforge-release-0.5.3-1.el6.rf.x86_64.rpm
On i386 systems:
yum -y install http://pkgs.repoforge.org/rpmforge-release/rpmforge-release-0.5.3-1.el6.rf.i686.rpm
phpMyAdmin can now be installed as follows:
yum -y install phpmyadmin
Now we configure phpMyAdmin. We change the Apache configuration so that phpMyAdmin allows connections not just from localhost (by commenting out the
vi /etc/httpd/conf.d/phpmyadmin.conf
##Web application to manage MySQL##<directory>#Order Deny,Allow#Deny from all#Allow from 127.0.0.1#</directory><directory> AllowOverride None Options None Require all granted</directory>Alias /phpmyadmin /usr/share/phpmyadminAlias /phpMyAdmin /usr/share/phpmyadminAlias /mysqladmin /usr/share/phpmyadmin |
Next we change the authentication in phpMyAdmin from cookie to http :
vi /usr/share/phpmyadmin/config.inc.php
[...]/* Authentication type */$cfg['Servers'][$i]['auth_type'] = 'http';[...] |
Restart Apache:
systemctl restart httpd.service
Afterwards, you can access phpMyAdmin under http://192.168.0.100/phpmyadmin/ :
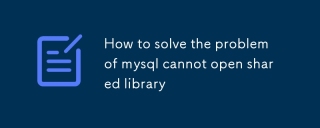 mysql无法打开共享库怎么解决Mar 04, 2025 pm 04:01 PM
mysql无法打开共享库怎么解决Mar 04, 2025 pm 04:01 PM本文介绍了MySQL的“无法打开共享库”错误。 该问题源于MySQL无法找到必要的共享库(.SO/.DLL文件)。解决方案涉及通过系统软件包M验证库安装
 减少在Docker中使用MySQL内存的使用Mar 04, 2025 pm 03:52 PM
减少在Docker中使用MySQL内存的使用Mar 04, 2025 pm 03:52 PM本文探讨了Docker中的优化MySQL内存使用量。 它讨论了监视技术(Docker统计,性能架构,外部工具)和配置策略。 其中包括Docker内存限制,交换和cgroups
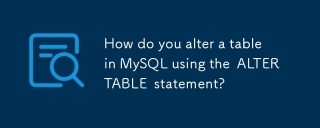 如何使用Alter Table语句在MySQL中更改表?Mar 19, 2025 pm 03:51 PM
如何使用Alter Table语句在MySQL中更改表?Mar 19, 2025 pm 03:51 PM本文讨论了使用MySQL的Alter Table语句修改表,包括添加/删除列,重命名表/列以及更改列数据类型。
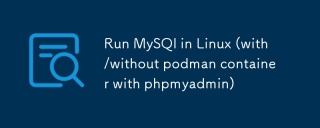 在 Linux 中运行 MySQl(有/没有带有 phpmyadmin 的 podman 容器)Mar 04, 2025 pm 03:54 PM
在 Linux 中运行 MySQl(有/没有带有 phpmyadmin 的 podman 容器)Mar 04, 2025 pm 03:54 PM本文比较使用/不使用PhpMyAdmin的Podman容器直接在Linux上安装MySQL。 它详细介绍了每种方法的安装步骤,强调了Podman在孤立,可移植性和可重复性方面的优势,还
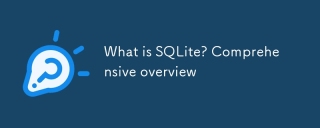 什么是 SQLite?全面概述Mar 04, 2025 pm 03:55 PM
什么是 SQLite?全面概述Mar 04, 2025 pm 03:55 PM本文提供了SQLite的全面概述,SQLite是一个独立的,无服务器的关系数据库。 它详细介绍了SQLite的优势(简单,可移植性,易用性)和缺点(并发限制,可伸缩性挑战)。 c
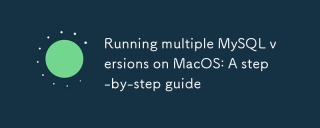 在MacOS上运行多个MySQL版本:逐步指南Mar 04, 2025 pm 03:49 PM
在MacOS上运行多个MySQL版本:逐步指南Mar 04, 2025 pm 03:49 PM本指南展示了使用自制在MacOS上安装和管理多个MySQL版本。 它强调使用自制装置隔离安装,以防止冲突。 本文详细详细介绍了安装,起始/停止服务和最佳PRA
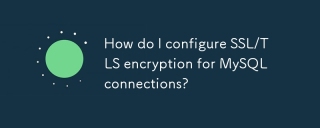 如何为MySQL连接配置SSL/TLS加密?Mar 18, 2025 pm 12:01 PM
如何为MySQL连接配置SSL/TLS加密?Mar 18, 2025 pm 12:01 PM文章讨论了为MySQL配置SSL/TLS加密,包括证书生成和验证。主要问题是使用自签名证书的安全含义。[角色计数:159]
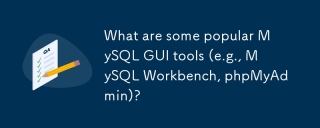 哪些流行的MySQL GUI工具(例如MySQL Workbench,PhpMyAdmin)是什么?Mar 21, 2025 pm 06:28 PM
哪些流行的MySQL GUI工具(例如MySQL Workbench,PhpMyAdmin)是什么?Mar 21, 2025 pm 06:28 PM文章讨论了流行的MySQL GUI工具,例如MySQL Workbench和PhpMyAdmin,比较了它们对初学者和高级用户的功能和适合性。[159个字符]


热AI工具

Undresser.AI Undress
人工智能驱动的应用程序,用于创建逼真的裸体照片

AI Clothes Remover
用于从照片中去除衣服的在线人工智能工具。

Undress AI Tool
免费脱衣服图片

Clothoff.io
AI脱衣机

AI Hentai Generator
免费生成ai无尽的。

热门文章

热工具

螳螂BT
Mantis是一个易于部署的基于Web的缺陷跟踪工具,用于帮助产品缺陷跟踪。它需要PHP、MySQL和一个Web服务器。请查看我们的演示和托管服务。

mPDF
mPDF是一个PHP库,可以从UTF-8编码的HTML生成PDF文件。原作者Ian Back编写mPDF以从他的网站上“即时”输出PDF文件,并处理不同的语言。与原始脚本如HTML2FPDF相比,它的速度较慢,并且在使用Unicode字体时生成的文件较大,但支持CSS样式等,并进行了大量增强。支持几乎所有语言,包括RTL(阿拉伯语和希伯来语)和CJK(中日韩)。支持嵌套的块级元素(如P、DIV),

禅工作室 13.0.1
功能强大的PHP集成开发环境

Dreamweaver CS6
视觉化网页开发工具

安全考试浏览器
Safe Exam Browser是一个安全的浏览器环境,用于安全地进行在线考试。该软件将任何计算机变成一个安全的工作站。它控制对任何实用工具的访问,并防止学生使用未经授权的资源。






