在日常使用苹果设备时,你经常使用的功能之一是iPhone的拍照和截屏。这些功能非常实用,可以帮助你记录美好的瞬间或者保存重要的信息。拍照功能让你可以随时随地捕捉到想要记录的画面,而截屏功能则可以帮助你保存屏幕上的任何内容,包括文字、图片或者视频。使用这些功能非常简单,只需按下相应的按钮或者使用指定的手势即可完成操作。你可以根据自己的需要随时使用这些功能,让你的苹果设备更加便捷和多功能。
除此之外,苹果手机还内置了非常实用的录屏功能,而同样有用的iPhone录屏功能,有些用户却不知道如何设置,甚至找不到它的位置。
如果你还不知道如何设置iPhone的录屏功能,别担心!我将在本文中教你如何进行相关设置操作,让你轻松掌握录屏技巧。 首先,打开iPhone的设置菜单。你可以在主屏幕上找到一个齿轮状的图标,点击它即可进入设置。 接下来,在设置菜单中向下滑动,找到控制中心选项。点击进入后,你将看到一个名为“自定义控制”的选项。点击它。 在自定义控制页面中,你会看到一个名为“屏幕录制”的选项。点击右侧的“+”按钮,将录屏功能添加到控制中心。 完成上述步骤后,返回到主屏幕。从屏幕底部向上滑动,打开控制中心。你会看到一个圆形的录屏按钮,点击它开始录制屏幕。 录制结束后,你可以在控制中心再次点击录屏按钮停止录制。录制的视频将会保存在相册中。 现在你已经学会了如何设置iPhone的录屏功能。希望这篇文章对你有所帮助!如果还有其他问题,请随时向我提问。

一、开启录屏功能
无论是iPhone13还是老旧的iPhone,无论是在手机桌面还是下拉页,都找不到屏幕录制的按钮。那么苹果手机的录屏功能到底在哪里呢?
打开iPhone的【设置】,然后点击【控制中心】。在【更多控制】中,你会看到一个名为【屏幕录制】的功能键。点击该功能键前面的绿色+号按钮,将它添加到【包含的控制】中。这样,你就可以在控制中心中找到【屏幕录制】功能键了。

手指从iPhone屏幕右上角下滑,就可在控制中心页看到新增的【屏幕录制】功能键,实心圆+圆环的按键。

二、开始&停止录屏
1、开始录屏
在iPhone屏幕的右上角,有一个非常实用的功能,只需要用手指从那个位置向下拉,就可以打开屏幕录制功能。这个功能非常方便,因为它可以让你录制屏幕上的任何操作,并将其保存为视频。无论是分享游戏的精彩瞬间,还是教学视频的制作,屏幕录制功能都能帮助你完成。所以,记住这个操作,以备不时之需吧!
当您点击按键时,一个倒计时器会开始倒数3秒,倒计时结束后,屏幕录制功能将会自动开启,开始录制屏幕上的内容。

2、停止录屏
停止屏幕录制有 2 种方法:
1)手指从iPhone屏幕右上角下拉,即可看到正在使用的【屏幕录制】红色功能键。点击按键,将会结束屏幕录制。

2)直接点击屏幕左上角的录制操作红色显示框,将会弹出是否停止“屏幕录制”的选项框,点击【停止】即可。

三、提高录屏画质
录制的视频内容总是觉得不够清晰?在录制之前还可以进行录屏画质的设置。
只需按照以下步骤,即可调整iPhone相机的录制视频参数:首先,打开iPhone的【设置】选项;然后,找到【相机】选项并点击进入;最后,在【相机】界面中找到【录制视频】选项,并进行相关参数的调整。需要注意的是,在选择录制视频参数时,建议避免选用4K,因为这会占用较多的手机内存空间。

四、录屏操作注意事项
1、建议开启飞行模式。iPhone来电会终止录屏,对于一些重要事项的屏幕录制,是需要不间断地录制的,因此建议在录屏开始前开启飞行模式。
系统默认的录屏开始前的3秒倒计时是无法关闭的。
3、担心在录制过程中收到较多信息,影响录制屏幕的效果,可以提前在通知中心把消息通知关闭。依次点击iPhone【设置】-【通知】,选择未关闭通知的APP,直接关闭通知。

以上是iPhone可以录屏吗?iPhone屏幕录制方法教程的详细内容。更多信息请关注PHP中文网其他相关文章!
 使用这8个应用程序减少了我的浪费,现在我可以没有它们的生活Apr 23, 2025 pm 12:03 PM
使用这8个应用程序减少了我的浪费,现在我可以没有它们的生活Apr 23, 2025 pm 12:03 PM8款环保App助你轻松减废,开启可持续生活! 还在为垃圾分类和减废而烦恼?别担心!本文推荐8款实用App,助你轻松开启可持续生活之旅!从垃圾回收提醒到二手交易,再到节水追踪,这些App都能帮你有效减少生活垃圾,为环保贡献一份力量。 1. Recycle Coach:垃圾回收日历和分类指南 Recycle Coach是你不可或缺的垃圾回收提醒App。它能清晰地显示你所在地区的垃圾回收日历,包括回收时间、回收项目以及节假日调整信息,再也不用担心错过垃圾回收日或分类错误啦!App内还提供垃圾分类查询
 12个新的主屏幕功能iOS 18和iPados 18具有您的iPhone或iPad Apr 23, 2025 am 11:23 AM
12个新的主屏幕功能iOS 18和iPados 18具有您的iPhone或iPad Apr 23, 2025 am 11:23 AMiOS 18和iPados 18带来了一波激动人心的主屏幕自定义功能,其中一些用户期待。 虽然苹果的发行说明并没有突出显示所有更改,但本文详细介绍了十二个关键改进: 不受限制的应用程序放置:F
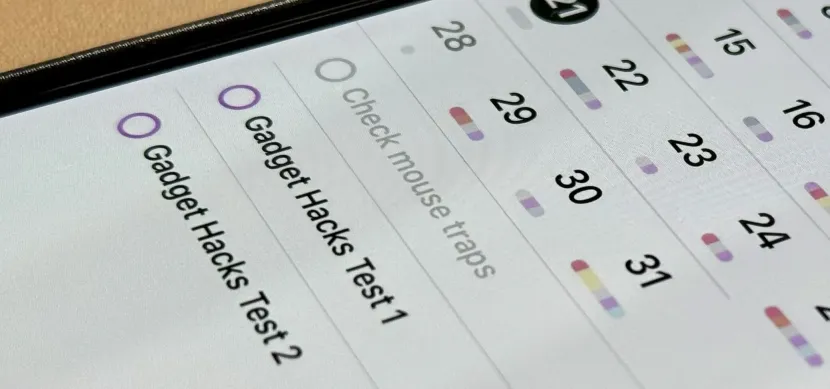 iOS 18,iPados 18和macos 15 Apr 23, 2025 am 09:52 AM
iOS 18,iPados 18和macos 15 Apr 23, 2025 am 09:52 AMiOS 18为提醒应用程序带来了重大增强功能,将其从简单的待办事项列表转换为功能强大的任务管理工具。 这些改进(也可以在iPados 18和Macos红杉15上获得),包括与Calen的增强集成
 智能手机现在很无聊,这是我们的错Apr 23, 2025 am 03:06 AM
智能手机现在很无聊,这是我们的错Apr 23, 2025 am 03:06 AM智能手机的黄金时代已过?未来展望 科技爱好者们常常抱怨现代手机千篇一律,创新乏力。虽然厂商难辞其咎,但我们自身也扮演着重要角色。让我们一起回顾智能手机的发展历程,探寻现状成因。 智能手机的黄金时代 1973年,摩托罗拉工程师马丁·库珀在纽约街头用DynaTAC 8000X进行了历史性的通话,这款“砖头”手机开启了无线网络时代。近20年后,IBM Simon问世,成为世界上第一款智能手机,配备电阻式触摸屏和简单应用。如今,虽然功能强大百倍,但现代智能手机的核心功能依然是作为应用入口。 早期创新缓
 苹果智能给我留下了深刻的印象,所以我关闭了Apr 23, 2025 am 03:03 AM
苹果智能给我留下了深刻的印象,所以我关闭了Apr 23, 2025 am 03:03 AM苹果情报:令人失望的AI助手 最初,我对苹果情报感到兴奋,尤其是在苹果误导广告承诺革命性AI驱动的Siri之后。 我严格地在设备上测试了它,希望能提高
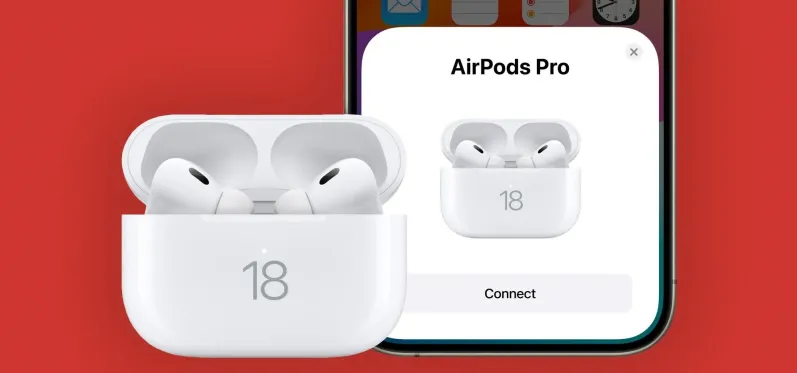 由于iOS 18 Apr 22, 2025 pm 05:42 PM
由于iOS 18 Apr 22, 2025 pm 05:42 PMiOS 18和iPados 18显着增强了AirPods的体验,特别是对于优先考虑隐私和游戏的用户。 这些更新基于iOS 17和iPados 17中引入的功能,从而增加了创新功能,以使其更直观
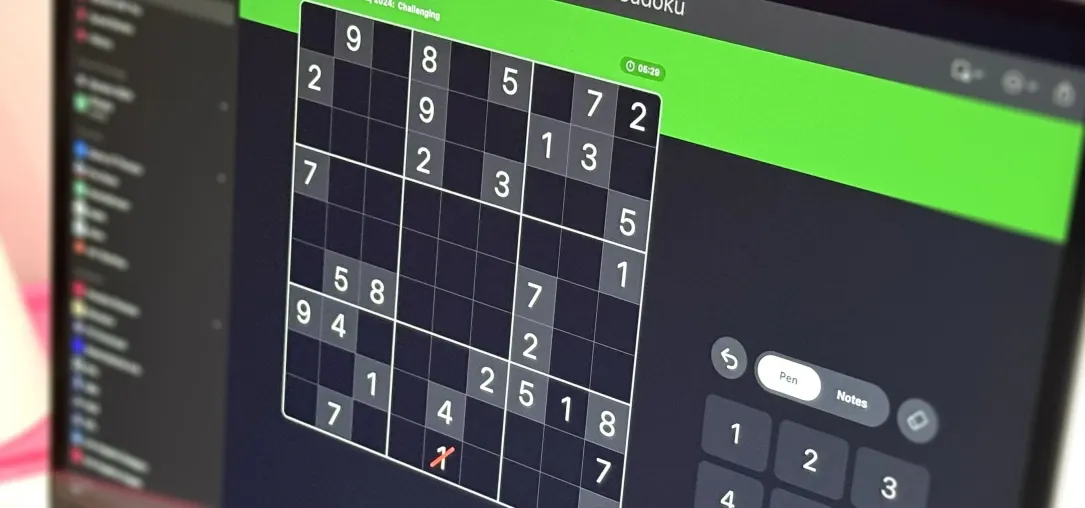 Apple刚刚将Sudoku添加到Apple News - 这是在iPhone,iPad和Mac Apr 22, 2025 pm 04:05 PM
Apple刚刚将Sudoku添加到Apple News - 这是在iPhone,iPad和Mac Apr 22, 2025 pm 04:05 PMiPhone,iPad和Mac上的Apple News用户现在有了一个新游戏:Sudoku! 由于最近的软件更新,这个经典的拼图在新闻应用程序的难题部分加入了填字游戏,填字游戏Mini和四分位数。 访问仅限于支付苹果新闻
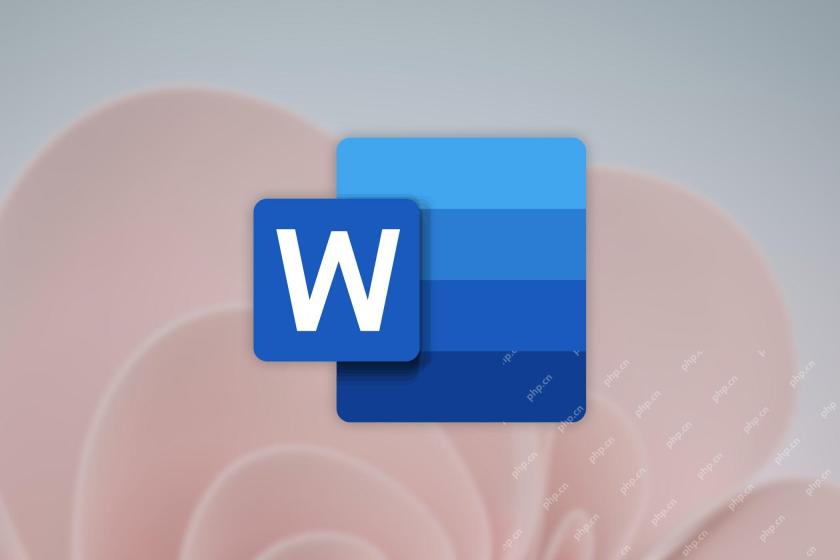 iPhone上的一句话可以将您的语音笔记变成文档Apr 22, 2025 am 03:02 AM
iPhone上的一句话可以将您的语音笔记变成文档Apr 22, 2025 am 03:02 AMMicrosoft Word for Ios现在使用Copilot AI将您的语音注释转换为完全格式的文档。最新的增强功能简化了移动设备上的文档创建。 要访问此功能,请点击“新”按钮(),选择“ u


热AI工具

Undresser.AI Undress
人工智能驱动的应用程序,用于创建逼真的裸体照片

AI Clothes Remover
用于从照片中去除衣服的在线人工智能工具。

Undress AI Tool
免费脱衣服图片

Clothoff.io
AI脱衣机

Video Face Swap
使用我们完全免费的人工智能换脸工具轻松在任何视频中换脸!

热门文章

热工具

禅工作室 13.0.1
功能强大的PHP集成开发环境

DVWA
Damn Vulnerable Web App (DVWA) 是一个PHP/MySQL的Web应用程序,非常容易受到攻击。它的主要目标是成为安全专业人员在合法环境中测试自己的技能和工具的辅助工具,帮助Web开发人员更好地理解保护Web应用程序的过程,并帮助教师/学生在课堂环境中教授/学习Web应用程序安全。DVWA的目标是通过简单直接的界面练习一些最常见的Web漏洞,难度各不相同。请注意,该软件中

mPDF
mPDF是一个PHP库,可以从UTF-8编码的HTML生成PDF文件。原作者Ian Back编写mPDF以从他的网站上“即时”输出PDF文件,并处理不同的语言。与原始脚本如HTML2FPDF相比,它的速度较慢,并且在使用Unicode字体时生成的文件较大,但支持CSS样式等,并进行了大量增强。支持几乎所有语言,包括RTL(阿拉伯语和希伯来语)和CJK(中日韩)。支持嵌套的块级元素(如P、DIV),

SublimeText3 英文版
推荐:为Win版本,支持代码提示!

SublimeText3汉化版
中文版,非常好用






