现在小伙伴们使用电脑的时间越来越多,长时间使用电脑,对我们的眼睛伤害很大。建议大家使用一两个小时的电脑就要停下来休息10分钟,眺望远方。除此之外,电脑屏幕亮度的控制也是很有必要的。但是快速调节台式电脑屏幕亮度的快捷方式怎么设置呢,下面带来了解决方法,具体的一起来看看吧。
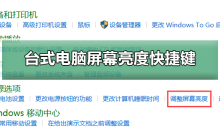
快速调节台式电脑屏幕亮度的快捷方式使用方法
方法一:显示器面板上调节台式电脑屏幕亮度
第一步:在台式电脑的右下角或右边竖着一排电脑显示器自带的功能键,在这些功能键中就有一个“MENU”键,这个键就是用来调节台式电脑屏幕亮度的(如下图):

第二步:按一下“MENU”键,就会出现调节台式电脑屏幕明亮度调节框,在这里我们用显示器上自带的选择键调整适合自己的模式就可以了(如下图):

方法二:操作系统中调节台式电脑屏幕亮度
第一步:点击电脑“开始”,在出现的右边栏中找到“控制面板”点击进入(如下图):

第二步:进入“控制面板”后,然后在右边栏中点击“外观和个性化”进入(如下图):

第三步:进入“外观和个性化”后点击进入最下面的“NVIDIA控制面板”(如下图):

第四步:进入“NVIDIA控制面板”后,点击“调整桌面颜色设置”,在右边选择颜色方式中选择使用“NVIDIA设置”,然后就可以调节电脑屏幕亮度了(如下图):
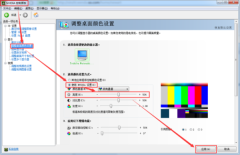
电脑屏幕相关问题
>>>电脑屏幕亮度怎么调
>>>电脑屏幕颜色饱和度怎么调节
>>>如何调整电脑屏幕最佳分辨率
以上是快速调节台式电脑屏幕亮度的快捷方式的详细内容。更多信息请关注PHP中文网其他相关文章!
 如何重新安装Windows 11而不会丢失应用程序和文件Apr 13, 2025 pm 08:01 PM
如何重新安装Windows 11而不会丢失应用程序和文件Apr 13, 2025 pm 08:01 PM重新安装Windows 11:保留您的应用程序和文件 严重损坏的Windows 11系统可能需要重新安装完整的操作系统。 虽然典型的USB/CD安装擦除了OS分区,但可能会丢失数据,但本指南恶魔
 使用PBO获得了AMD CPU和AREN' t?你错过了Apr 12, 2025 pm 09:02 PM
使用PBO获得了AMD CPU和AREN' t?你错过了Apr 12, 2025 pm 09:02 PM解锁Ryzen的潜力:精确提升超速驱动(PBO)的简单指南 超频您的新电脑似乎令人生畏。 尽管性能提高可能会感到难以捉摸,但留下潜在的启用甚至更具吸引力。幸运的是,AMD Ryzen Processo
 买了一台新游戏PC?不要犯这些令人讨厌的错误Apr 12, 2025 am 06:10 AM
买了一台新游戏PC?不要犯这些令人讨厌的错误Apr 12, 2025 am 06:10 AM设置新游戏PC令人兴奋,但即使是技术专家也可能犯有昂贵的错误。这是一些常见的陷阱,可以避免使用平稳的游戏体验。 1。使用主板的显示输出而不是您的GPU 经常的技术支持que
 Microsoft的下一个Windows API更改将破坏某些应用Apr 12, 2025 am 06:07 AM
Microsoft的下一个Windows API更改将破坏某些应用Apr 12, 2025 am 06:07 AM微软即将对Windows API进行的更改将使某些应用程序非功能。 GitHub搜索表明,有限数量的较小项目利用受影响的地图API,包括OpenHAB客户和非官方的Poké
 Microsoft 365服务中断锁家庭订户从办公室应用程序中Apr 12, 2025 am 06:06 AM
Microsoft 365服务中断锁家庭订户从办公室应用程序中Apr 12, 2025 am 06:06 AMMicrosoft 365家庭服务中断会影响办公室套件访问。 影响Microsoft 365家庭订户的广泛停电使许多人无法访问办公室应用程序。 微软承认了这个问题,但是解决方案可能需要SE
 5个Windows设置要更改以改善笔记本电脑电池寿命Apr 12, 2025 am 06:04 AM
5个Windows设置要更改以改善笔记本电脑电池寿命Apr 12, 2025 am 06:04 AM您的Windows笔记本电脑电池的排水速度比您想要的快吗? 不用担心,您可以通过对Windows的内置电源管理功能进行一些简单的调整来显着延长其寿命。 这是如何在单级别上最大化笔记本电脑的电池寿命
 6个设置使您的Windows 11桌面更加极简Apr 12, 2025 am 03:01 AM
6个设置使您的Windows 11桌面更加极简Apr 12, 2025 am 03:01 AM简化您的Windows桌面:极简主义指南 杂乱无章的桌面,上面有捷径和固定应用程序,可能会阻碍生产力和视觉吸引力。 幸运的是,Windows提供了广泛的自定义选项,以实现极简主义的WO
 VLC媒体播放器的6个隐藏功能,您应该使用Apr 11, 2025 am 06:08 AM
VLC媒体播放器的6个隐藏功能,您应该使用Apr 11, 2025 am 06:08 AM解锁VLC媒体播放器的隐藏力量:超越基本播放 VLC Media Player是一位免费的开源媒体播放器,不仅提供基本音频和视频播放。 本文重点介绍了一些鲜为人知但非常有用的F


热AI工具

Undresser.AI Undress
人工智能驱动的应用程序,用于创建逼真的裸体照片

AI Clothes Remover
用于从照片中去除衣服的在线人工智能工具。

Undress AI Tool
免费脱衣服图片

Clothoff.io
AI脱衣机

AI Hentai Generator
免费生成ai无尽的。

热门文章

热工具

Dreamweaver CS6
视觉化网页开发工具

螳螂BT
Mantis是一个易于部署的基于Web的缺陷跟踪工具,用于帮助产品缺陷跟踪。它需要PHP、MySQL和一个Web服务器。请查看我们的演示和托管服务。

DVWA
Damn Vulnerable Web App (DVWA) 是一个PHP/MySQL的Web应用程序,非常容易受到攻击。它的主要目标是成为安全专业人员在合法环境中测试自己的技能和工具的辅助工具,帮助Web开发人员更好地理解保护Web应用程序的过程,并帮助教师/学生在课堂环境中教授/学习Web应用程序安全。DVWA的目标是通过简单直接的界面练习一些最常见的Web漏洞,难度各不相同。请注意,该软件中

MinGW - 适用于 Windows 的极简 GNU
这个项目正在迁移到osdn.net/projects/mingw的过程中,你可以继续在那里关注我们。MinGW:GNU编译器集合(GCC)的本地Windows移植版本,可自由分发的导入库和用于构建本地Windows应用程序的头文件;包括对MSVC运行时的扩展,以支持C99功能。MinGW的所有软件都可以在64位Windows平台上运行。

SecLists
SecLists是最终安全测试人员的伙伴。它是一个包含各种类型列表的集合,这些列表在安全评估过程中经常使用,都在一个地方。SecLists通过方便地提供安全测试人员可能需要的所有列表,帮助提高安全测试的效率和生产力。列表类型包括用户名、密码、URL、模糊测试有效载荷、敏感数据模式、Web shell等等。测试人员只需将此存储库拉到新的测试机上,他就可以访问到所需的每种类型的列表。






