ppt背景如何统一更换 ppt如何批量更改ppt背景
- 王林转载
- 2024-01-02 21:54:3917618浏览
相信小伙伴们都看到或者自己制作过各种PPT,在制作PPT时,我们通常会为页面设置一定的背景效果,比如颜色背景,图片背景等等。如果后续我们需要统一更换PPT的背景,小伙伴们知道ppt背景如何统一更换吗,其实操作方法非常的简单,有需要的快来一起往下看看吧。

工具/原料
系统版本:windows10系统
品牌型号:华为MateBook 14s
ppt背景如何统一更换
1、首先打开ppt软件。
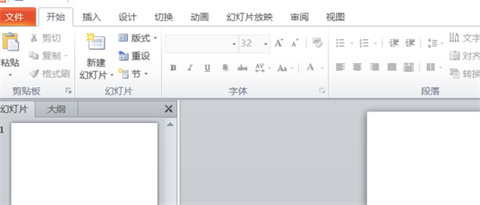
2、然后点击视图。
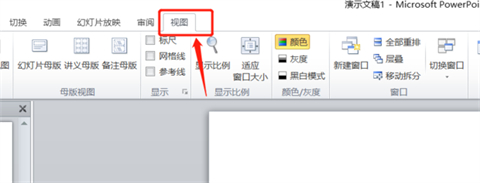
3、然后选择幻灯片母版。
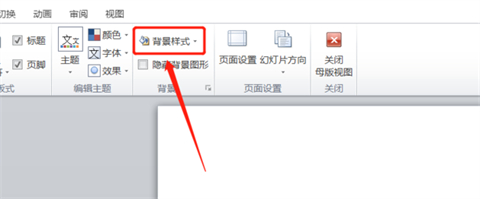
4、然后点击背景样式。
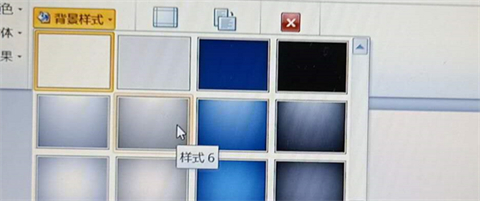
5、然后进行背景图的选择。
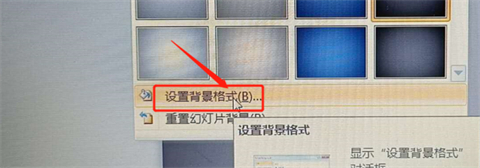
6、然后点击设置背景格式。
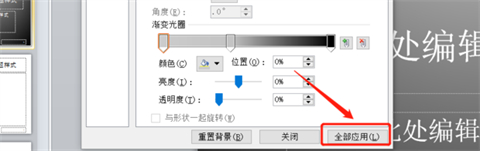
7、然后进行相关设置之后点击全部应用。
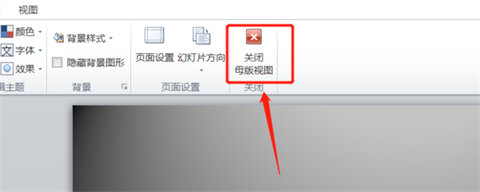
8、最后就实现了批量更改PPT背景。
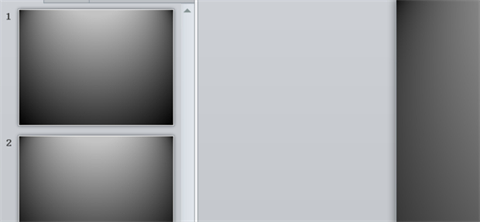
总结:
1、首先打开ppt软件。
2、然后点击视图。
3、然后选择幻灯片母版。
4、然后点击背景样式。
5、然后进行背景图的选择。
6、然后点击设置背景格式。
7、然后进行相关设置之后点击全部应用。
8、最后就实现了批量更改PPT背景。
以上是ppt背景如何统一更换 ppt如何批量更改ppt背景的详细内容。更多信息请关注PHP中文网其他相关文章!
声明:
本文转载于:xitongcheng.com。如有侵权,请联系admin@php.cn删除

