如何在Windows 10中创建系统还原点
- WBOYWBOYWBOYWBOYWBOYWBOYWBOYWBOYWBOYWBOYWBOYWBOYWB转载
- 2024-01-02 13:11:522243浏览
当我们想把win10系统还原到某个具体的时间点该如何操作呢?今天小编带来了详细的教程,下面跟我一起来看看吧。
win10设置系统还原点的方法
1、鼠标右键点击桌面上的“此电脑”,右键菜单选择“属性”点击进入,
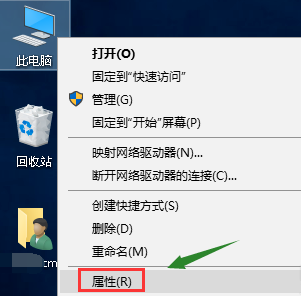
2、在属性界面,点击左侧栏位中的“系统保护”选项进入,
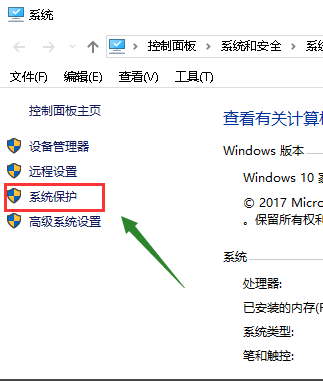
3、“系统属性”中选择“系统保护”选项卡,
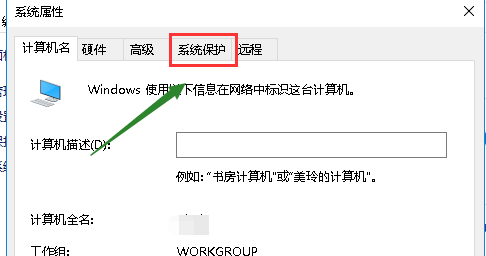
4、选择你的系统盘,然后点击下方的“创建”按钮,
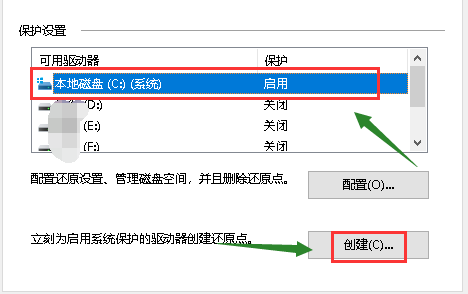
5、输入你要创建还原点的备份名称,一般建议以日期命名,点击创建按钮,如下图所示
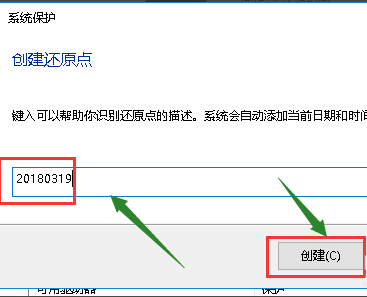
6、系统开始创建还原点,根据你系统大小时间所需不一样,如下图所示
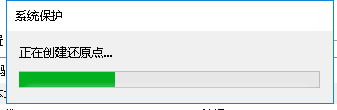
7、创建成功,点击“关闭”按钮,如下图所示
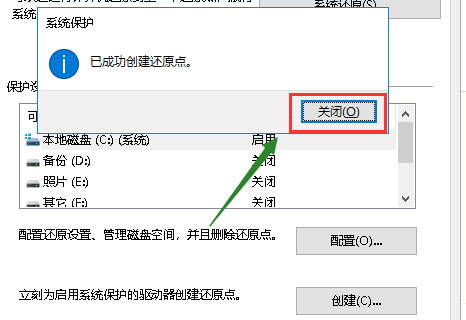
8、我们点击“配置”,可以设置还原点所耗用硬盘空间的大小,
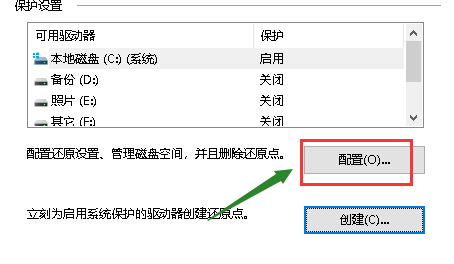
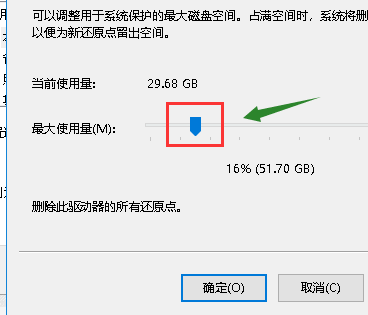
以上是如何在Windows 10中创建系统还原点的详细内容。更多信息请关注PHP中文网其他相关文章!
声明:
本文转载于:somode.com。如有侵权,请联系admin@php.cn删除

