解决Win11提示'已阻止此应用以保护计算机”的方法
- PHPz转载
- 2024-01-01 16:59:282775浏览
解决Win11提示已阻止此应用以保护计算机”的方法。最近有用户在开启自己需要使用的电脑软件时,出现了无法开启的情况。开启软件之后系统桌面弹出了错误提示,应用进程被系统进行了阻止。那么这个情况要怎么去进行解决呢?一起来看看以下的解决方法分享吧。
解决方法:
1、按下WIN+ R键打开运行,然后输入gpedit.msc回车。
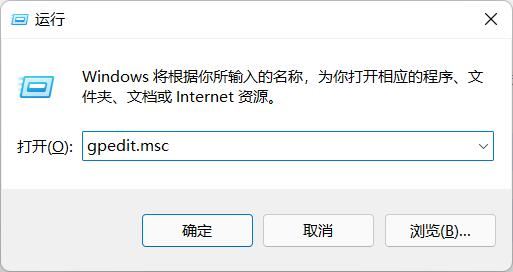
2、打开组策略之后依次展开【计算机配置】-【Windows设置】-【安全设置】-【本地策略】-【安全选项】,在右侧栏找到并双击打开【用户账户控制:以管理员批准模式运行所有管理员】。
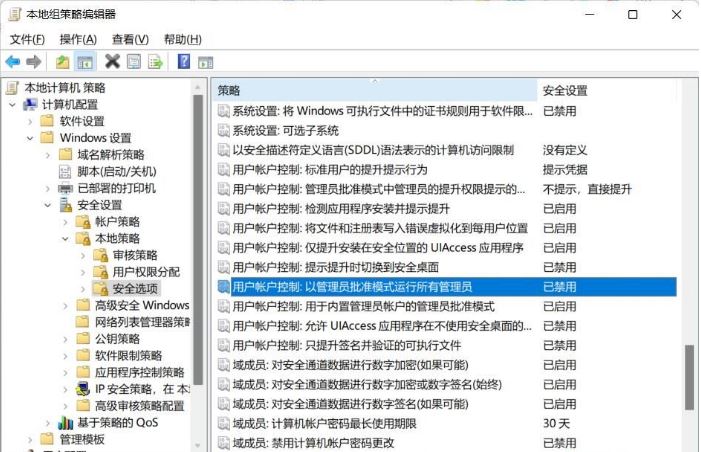
3、接下来把该项设置设置为已禁用。
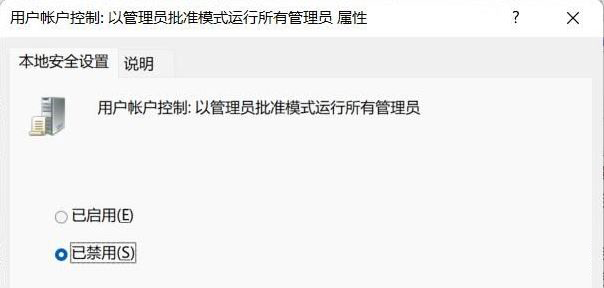
设置完成之后重启电脑,之后再运行程序即可解决! 相信看了上面的教程之后大家都会操作,通常被阻止运行的程序都是比较老了,而且可能会对电脑有一定的影响!建议不要运行用新软件代替。
以上是解决Win11提示'已阻止此应用以保护计算机”的方法的详细内容。更多信息请关注PHP中文网其他相关文章!
声明:
本文转载于:jb51.net。如有侵权,请联系admin@php.cn删除

