使用DiskGenius工具进行硬盘分区时,进行4K对齐
- PHPz转载
- 2024-01-01 14:37:262761浏览
在硬盘当中4k对齐是非常重要的参数,但是一般新硬盘是没有分区和对齐的,今天小编教大家如何使用DiskGenius分区工具4K对齐,分区类型建议选择mbr,因为这个安装系统比较容易的。然后选择3个分区,具体的操作流程一起来看看吧。
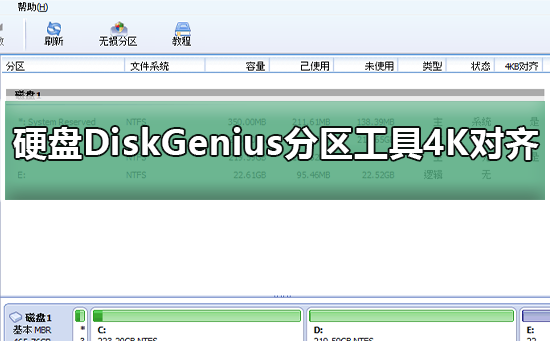
硬盘用DiskGenius分区工具4K对齐详细步骤
1、在别的电脑上插入固态硬盘,打开这个图一的软件,没有的可以进行下载的,然后呢点击你的固态硬盘。就是灰色的就是。新硬盘都是灰色的没有分区。然后点击这个快速分区。
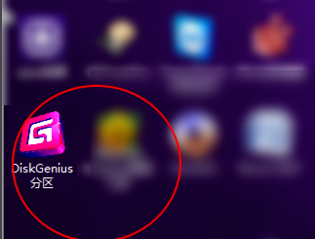
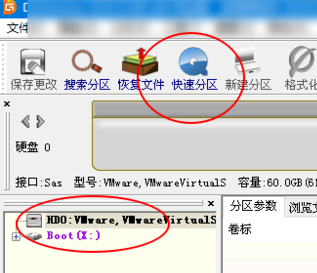
2、分区类型建议选择mbr,因为这个安装系统比较容易的。然后选择3个分区。然后在右键这里分区1可以设置C盘的大小,其中分区1C盘2为D盘3为E盘。默认的是25g这里,你可以设置为50g以上,不要少过25g,否则无法安装系统
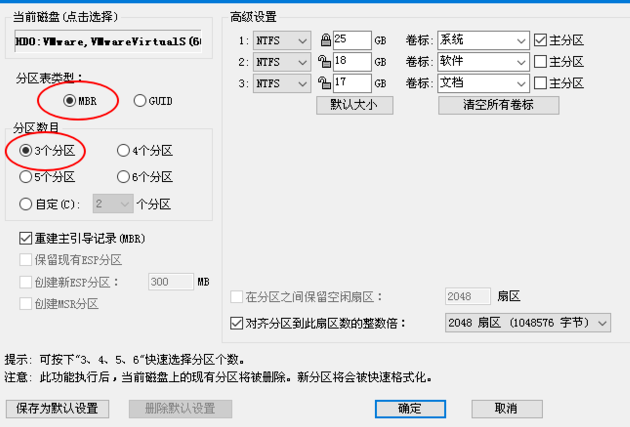
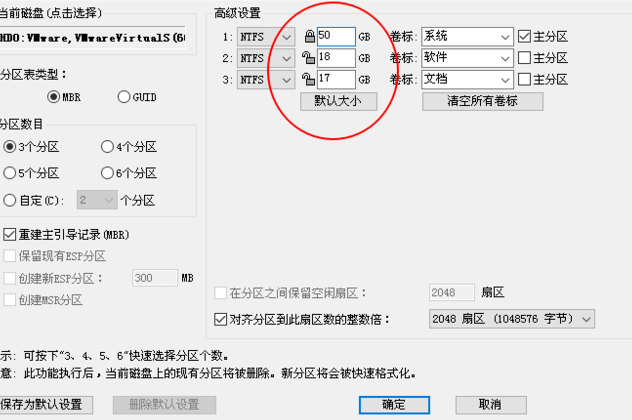
3、然后点击这个对齐到分区整倍数这里,小于120g或者是这个容量的ssd选择4扇区2048,大于120g则选择8扇区(4096)字节。至于为什么,这个就是测试的结果得到的答案了。
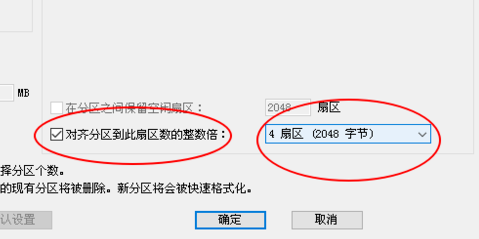
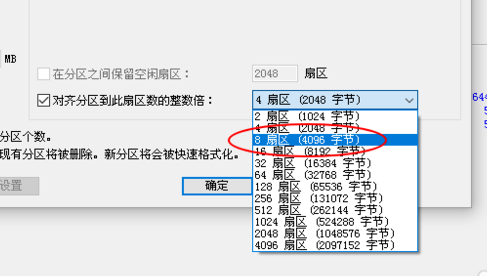
4、然后我们点击确定,此刻看到ssd将会被4k对齐并且进行分区了的。看到硬盘已经不是灰色的了。说明分区好了。
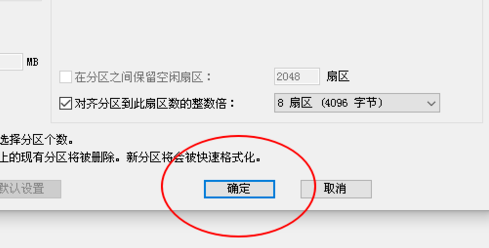
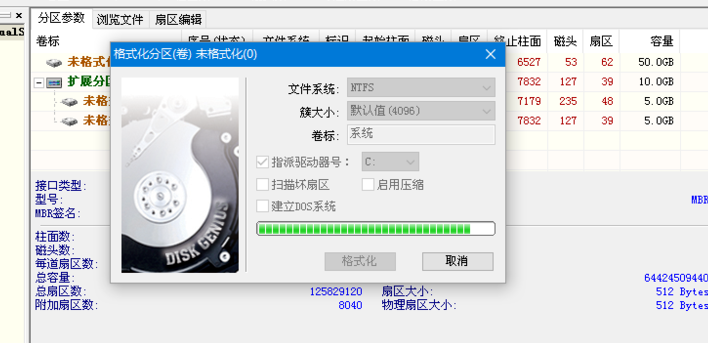
以上是使用DiskGenius工具进行硬盘分区时,进行4K对齐的详细内容。更多信息请关注PHP中文网其他相关文章!
声明:
本文转载于:somode.com。如有侵权,请联系admin@php.cn删除

