win10蓝屏修复引起的更新失败的解决方案
- WBOYWBOYWBOYWBOYWBOYWBOYWBOYWBOYWBOYWBOYWBOYWBOYWB转载
- 2024-01-01 10:50:131333浏览
win10系统上有些版本会自动强制更新,而很多的用户都遇到了更新失败还导致了蓝屏的情况,那么该怎么去解决蓝屏的问题呢?下面就一起来看看win10蓝屏修复引起的更新失败的解决方案吧。
win10更新失败蓝屏如何修复:
方法一:取消更新
1、长按电源键进行关机,重新启动后进入“恢复”界面,点击“查看高级修复选项”。
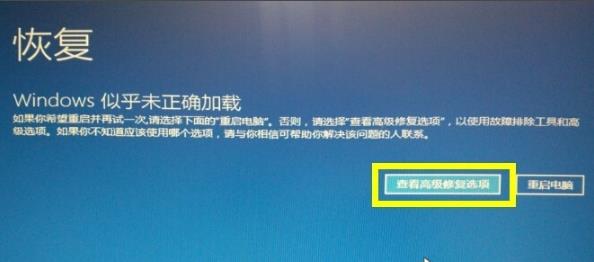
2、然后点击“疑难解答”。
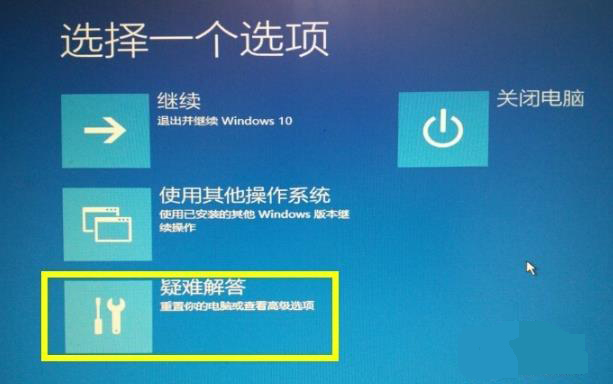
3、再选择“高级选项”。
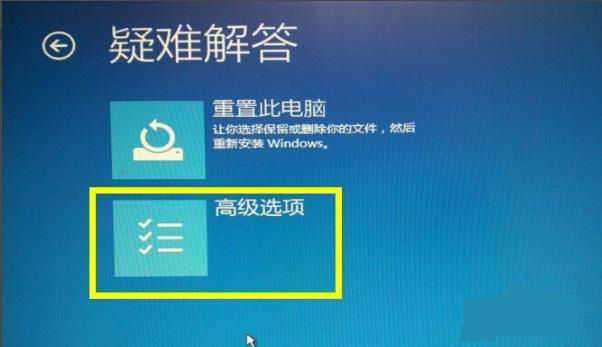
4、点击“启动设置”。
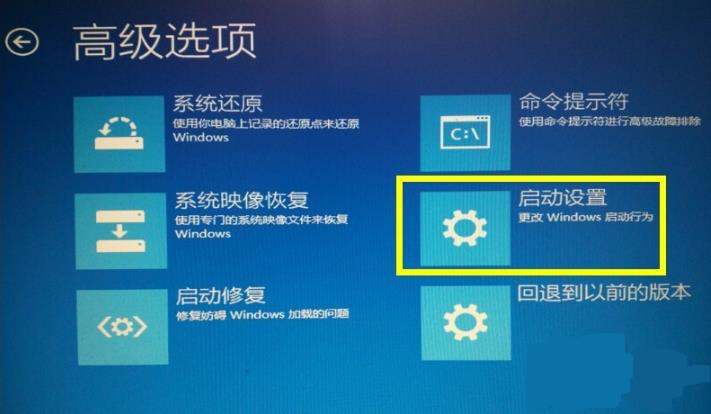
5、随后点击“重启”。
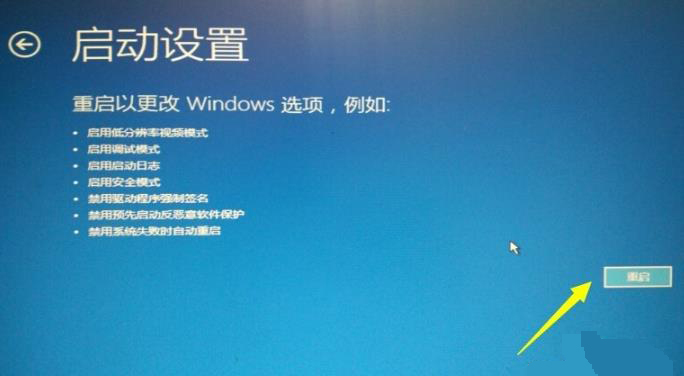
6、根据屏幕提示按下F4进入“安全模式”。
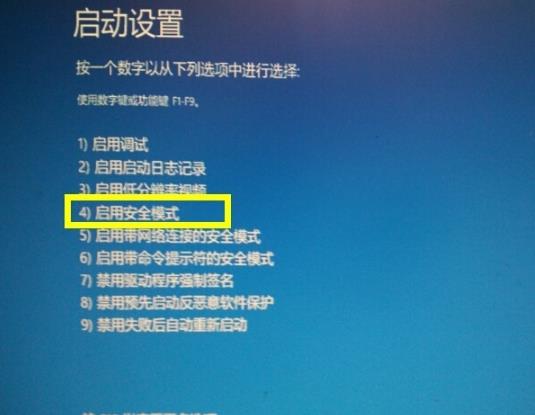
7、等待撤销更改。
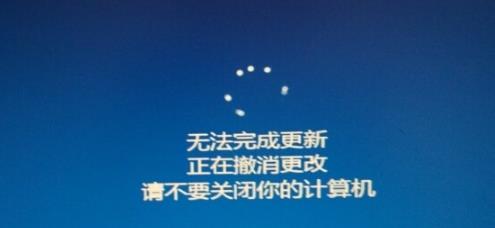
8、完成后重启一下,从正常模式进入系统即可。
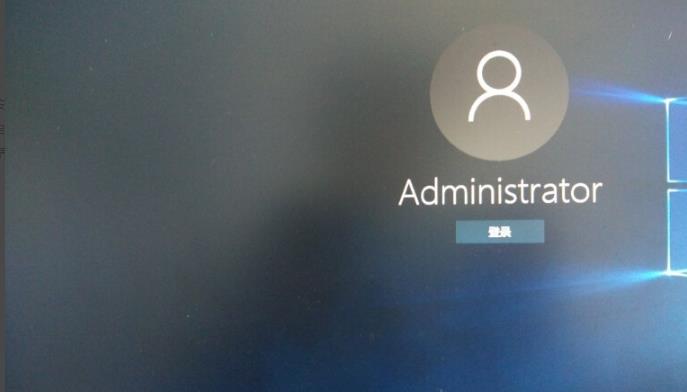
方法二:还原系统
1、在“高级选项”界面中点击“系统还原”。
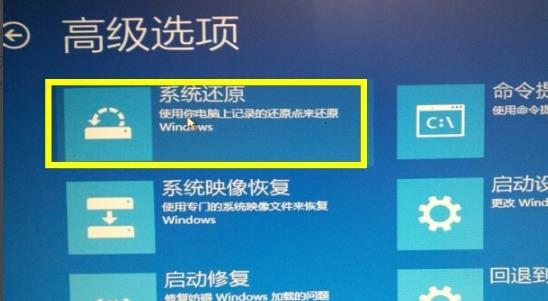
2、在系统还原窗口中点击“下一步”。
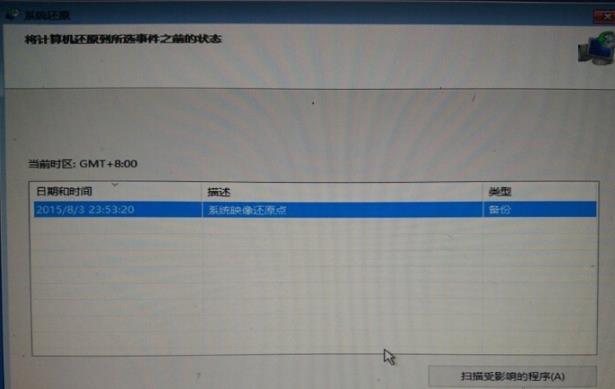
3、在提示窗口中点击“是”。
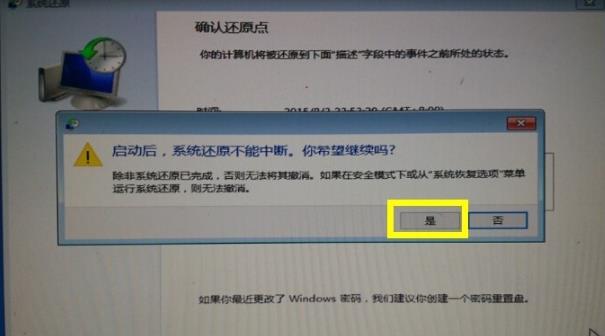
方法三:电脑重置
1、在“疑难解答”界面中点击“重置此电脑”。
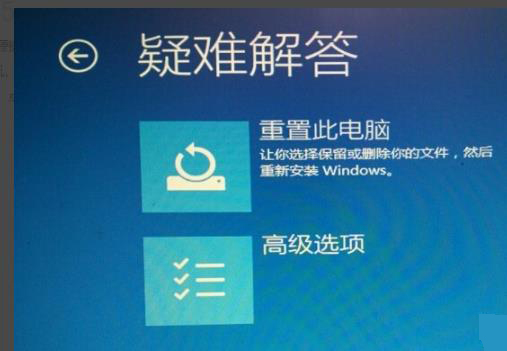
2、在新窗口选择“保留”或者“删除”系统中的文件(根据需求选择)。
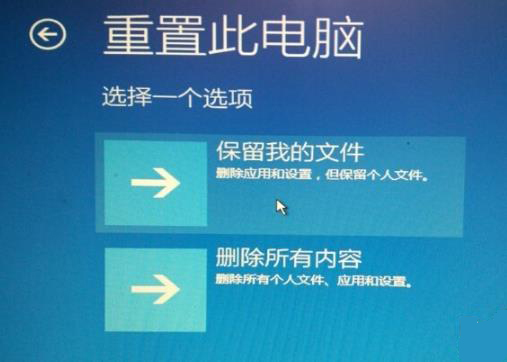
3、在最后的界面中点击“初始化”
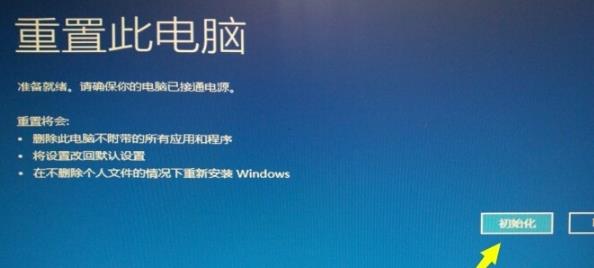
以上是win10蓝屏修复引起的更新失败的解决方案的详细内容。更多信息请关注PHP中文网其他相关文章!
声明:
本文转载于:somode.com。如有侵权,请联系admin@php.cn删除

