本文介绍了VirtualBox下安装Ubuntu17.1的(图文教程),分享给大家,也给自己留个笔记
下载并安装 VirtualBox:
点击下载VirtualBox
点击下载VirtualBox扩展包

下载的软件包

点击下一步,即可安装完成
下载并安装 Ubuntu17.10 :
点击下载 Ubuntu17.10 ISO镜像

下载的ISO镜像安装
Ubuntu17.10

点击新建 > 填写虚拟机名称 > 选择Linux类型 > Ubuntu 64bit 版本 > 设置内存大小 > 添加虚拟硬盘 > 点击右下创建

填入虚拟机文件存放路径 > 设置虚拟硬盘大小 > 选择VDI文件类型 > 选择动态分配 > 点击右下创建

创建完成后如图

点击设置按钮 > 系统-主板-启动顺序-光盘启动打勾并置顶

存储-控制器IDE > 添加Ubuntu17.10 ISO镜像

网络-网卡1 > 启用网络连接 > 选择NAT连接方式 > 即可完成基本配置

点击启动按钮 > 开始安装向导> 选择中文 > 点击安装Ubuntu

不用勾选 > 单击继续

选择清除整个磁盘并安装Ubuntu > 单击继续

单击继续进行格式化磁盘!

选择时区shanghai > 单击继续

选择默认键盘布局 美国 > 单击继续

输入用户名和密码来创建用户 > 单击继续

开始安装...

安装完成 > 点击现在重启

重启时会提示移除安装介质,否则无法正常重启

点击设备-分配光驱-移除虚拟盘 > 然后按回车键 > 正常启动

输入密码登录

登录成功!!!
以上是VirtualBox中安装Ubuntu17.1的详细指南的详细内容。更多信息请关注PHP中文网其他相关文章!
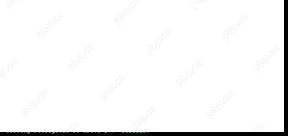 如何使用QEMU在Linux上安装和运行FreedosApr 29, 2025 am 10:36 AM
如何使用QEMU在Linux上安装和运行FreedosApr 29, 2025 am 10:36 AM本指南向您展示了如何使用QEMU模拟器在Linux环境中设置免费和开源DOS的操作系统Freedos。 这使您可以在现代硬件上运行Legacy DOS软件和游戏,而无需分开
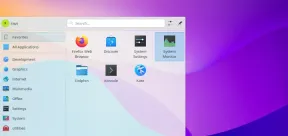 如何在Linux Mint上安装KDE等离子体22Apr 29, 2025 am 10:10 AM
如何在Linux Mint上安装KDE等离子体22Apr 29, 2025 am 10:10 AMLinux Mint,这款以简洁、稳定和易用性着称的操作系统,广受用户欢迎,尤其适合新手。 它默认使用Cinnamon桌面环境,提供简洁友好的用户界面。但如果您偏好不同的外观或需要更多自定义选项,可以安装其他桌面环境,例如KDE Plasma。 KDE Plasma是一个功能丰富、高度可定制且视觉效果出色的桌面环境,提供现代时尚的用户体验。它拥有广泛的自定义选项、高级窗口管理功能和精致的美感,非常适合希望更好地掌控桌面体验的用户。 本指南将逐步指导您在Linux Mint 22上安装KDE Pl
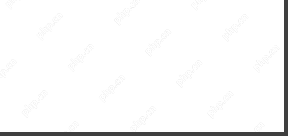 如何减少Linux上的高RAM和CPU使用Apr 29, 2025 am 10:05 AM
如何减少Linux上的高RAM和CPU使用Apr 29, 2025 am 10:05 AMLinux系统性能优化:降低RAM和CPU使用率 Linux系统功能强大且高效,但高RAM和CPU使用率会降低性能,减慢应用程序速度,甚至导致服务器、工作站或嵌入式系统崩溃。因此,优化资源使用对于系统平稳运行至关重要。 本指南将探讨降低Linux系统RAM和CPU使用率的实用方法,涵盖监控工具、进程管理、内核调整和系统优化技术,帮助您保持系统高效运行。 识别资源密集型进程 降低RAM和CPU使用率的第一步是识别哪些进程消耗了最多的资源。为此,可以使用以下几个命令行工具: a. 使用top
 如何在Almalinux 8/9中启动到单用户模式Apr 29, 2025 am 09:46 AM
如何在Almalinux 8/9中启动到单用户模式Apr 29, 2025 am 09:46 AMAlmaLinux 8 和 9 的单用户模式 (也称为救援模式) 指南 单用户模式是一个精简的 Linux 环境,允许系统管理员执行维护任务、排查问题和从系统故障中恢复。当您需要重置 root 密码、修复配置错误、修复损坏的文件系统或调查阻止正常启动的系统错误时,单用户模式特别有用。 作为基于 RHEL 的发行版,AlmaLinux 8 和 9 通过 GRUB 引导加载程序提供了一种简单的进入单用户模式的方法。本指南将逐步解释如何在 AlmaLinux 8 和 9 上进入单用户模式。 什么是单用
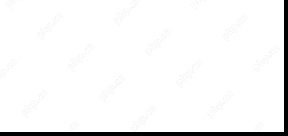 Linux故障排除:5个常见问题以及如何解决这些问题Apr 29, 2025 am 09:42 AM
Linux故障排除:5个常见问题以及如何解决这些问题Apr 29, 2025 am 09:42 AMLinux系统以其强大和可靠性着称,但即使是经验丰富的用户也会遇到意想不到的问题。无论是意外删除的文件、忘记的root密码,还是系统运行缓慢,高效的故障排除技巧是成为Linux专家的关键。 本指南将介绍一些常见的Linux问题解决场景以及逐步解决方案,这些问题在系统管理员、开发人员和日常Linux用户中普遍存在。 场景一:意外删除重要文件 您意外地使用rm命令删除了一个重要文件,现在需要恢复它。与Windows和macOS不同,Linux没有内置的“回收站”来存储从终端删除的文件。 恢复选项取决
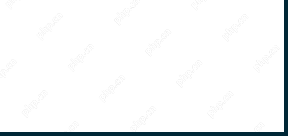 如何在Linux上永久更改Docker文件夹权限Apr 29, 2025 am 09:35 AM
如何在Linux上永久更改Docker文件夹权限Apr 29, 2025 am 09:35 AMDocker 是一款强大的工具,允许您在称为 容器 的隔离环境中运行应用程序。但是,有时您可能需要更改 Docker 文件夹的权限,以确保您的应用程序可以访问必要的文 件和目录。 本文将指导您完成在 Linux 系统上永久更改 Docker 文件夹权限的过程。 了解 Docker 文件夹权限 默认情况下,Docker 将其数据(包括镜像、容器和卷)存储在 Linux 系统上的特定目录中。最常见的目录是 /var/lib/docker。 这些文件夹的权限决定了谁可以读取、写入或执行其中的文件。如果
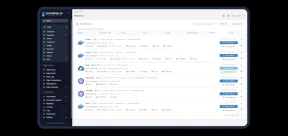 像专业人士一样管理Docker:在Linux上安装Portainer CEApr 29, 2025 am 09:24 AM
像专业人士一样管理Docker:在Linux上安装Portainer CEApr 29, 2025 am 09:24 AM用Linux上的Portainer CE简化Docker Management:逐步指南 通过命令行管理Docker容器可能令人生畏,尤其是对于新移民而言。 Portainer CE(社区版)提供免费,轻巧且直观的Solutio
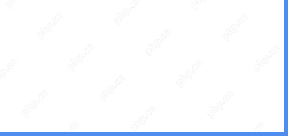 如何在Linux上使用Whisper AI进行现场音频转录Apr 29, 2025 am 09:18 AM
如何在Linux上使用Whisper AI进行现场音频转录Apr 29, 2025 am 09:18 AM本指南详细介绍了如何在Linux系统上安装和使用Whisper AI进行实时语音到文本转录。 Whisper AI是一种Openai创作,可提供多种语言的高准确性转录。虽然主要是为批处理设计的


热AI工具

Undresser.AI Undress
人工智能驱动的应用程序,用于创建逼真的裸体照片

AI Clothes Remover
用于从照片中去除衣服的在线人工智能工具。

Undress AI Tool
免费脱衣服图片

Clothoff.io
AI脱衣机

Video Face Swap
使用我们完全免费的人工智能换脸工具轻松在任何视频中换脸!

热门文章

热工具

适用于 Eclipse 的 SAP NetWeaver 服务器适配器
将Eclipse与SAP NetWeaver应用服务器集成。

禅工作室 13.0.1
功能强大的PHP集成开发环境

Atom编辑器mac版下载
最流行的的开源编辑器

ZendStudio 13.5.1 Mac
功能强大的PHP集成开发环境

mPDF
mPDF是一个PHP库,可以从UTF-8编码的HTML生成PDF文件。原作者Ian Back编写mPDF以从他的网站上“即时”输出PDF文件,并处理不同的语言。与原始脚本如HTML2FPDF相比,它的速度较慢,并且在使用Unicode字体时生成的文件较大,但支持CSS样式等,并进行了大量增强。支持几乎所有语言,包括RTL(阿拉伯语和希伯来语)和CJK(中日韩)。支持嵌套的块级元素(如P、DIV),





