| 导读 | Fedora 工作站附带了一个虽然简单,然而做截图却足够的工具。允许用户快速地对桌面、特定的窗口、或屏幕的任意部分进行截图。屏幕截图工具 (gnome-screenshot) 这个应用程序专门设计用于在桌面系统中快速捕获并保存截图。 |
在 Fedora 工作站中, 通过在 activities overview 中搜索 screenshot 来启动 Screenshot 。也可以在 applications 视图中找到(在 Utilities 文件夹)。

Screenshot 有三种主要截图模式:
•截取整个屏幕
•截取当前窗口
•截取选定区域

注意,如果你有多个显示器,抓取整个屏幕是将整个屏幕截图,不仅仅是当前的显示器。
这些操作模式也有一些额外的选项。
•延迟截取:允许您指定要等多少秒才进行截图。它用于截取稍后才显示的内容。 延迟抓取只能用于“截取整个屏幕”和“截取当前窗口”两种模式。
•截取当前窗口模式的额外选项最多。它允许你在截图后自动加上效果,比如阴影。当截取窗口时,您还可以指定是否让窗口边框和鼠标显示在截屏里面。
在设置了模式和选项后,按下截屏程序窗口右上角的“截屏”按钮。当你按下截图按钮后,该窗口就会隐藏, 所以它不会显示在你的屏幕截图中。
如果使用“截取选定区域”模式,按下“截屏”按钮后,你的鼠标指针将会变成十字光标型指针。只需单击并拖动选择截图区域即可。

截取后,截屏程序会显示一个保存对话框。它会生成一个基于时间的文件名。按你的需要简单地修改文件名,并单击保存。截图还提供一个旁边的按钮,可以将截图复制到剪贴板。如果你想快速粘贴到另一个应用程序如 GIMP 或 Inkscape 进一步编辑的话,这很方便。

如果你只想进行截取而不想设置,Fedora 工作站还提供了几个不同方式的截取快捷键:
•Printscreen – 截取整个桌面的屏幕截图并保存你的照片文件夹
•Alt + Printscreen – 截取目前获得焦点的窗口截图并保存你的照片文件夹
•Shift + Printscreen – 选定区域截取并将其保存到你的照片文件夹
•Ctrl + Printscreen – 截取整个桌面的屏幕截图并将其复制到剪贴板
•Ctrl + Alt + Printscreen – 截取目前获得焦点的窗口截图并将其复制到剪贴板
•Ctrl + Shift + Printscreen – 选定区域截取并将其复制到剪贴板
如果你的键盘没有一个 Printscreen 键,您可以在Fedora 工作站应用程序设置的键盘偏好里面更改这些快捷键。
以上是分享Fedora工作站的屏幕截图技巧的详细内容。更多信息请关注PHP中文网其他相关文章!
 Linux操作是什么?Apr 13, 2025 am 12:20 AM
Linux操作是什么?Apr 13, 2025 am 12:20 AMLinux操作系统的核心是其命令行界面,通过命令行可以执行各种操作。1.文件和目录操作使用ls、cd、mkdir、rm等命令管理文件和目录。2.用户和权限管理通过useradd、passwd、chmod等命令确保系统安全和资源分配。3.进程管理使用ps、kill等命令监控和控制系统进程。4.网络操作包括ping、ifconfig、ssh等命令配置和管理网络连接。5.系统监控和维护通过top、df、du等命令了解系统运行状态和资源使用情况。
 使用Linux别名提高自定义命令快捷方式的生产率Apr 12, 2025 am 11:43 AM
使用Linux别名提高自定义命令快捷方式的生产率Apr 12, 2025 am 11:43 AM介绍 Linux是一个强大的操作系统,由于其灵活性和效率,开发人员,系统管理员和电源用户都喜欢。但是,经常使用长而复杂的命令可能是乏味的
 Linux实际上有什么好处?Apr 12, 2025 am 12:20 AM
Linux实际上有什么好处?Apr 12, 2025 am 12:20 AMLinux适用于服务器、开发环境和嵌入式系统。1.作为服务器操作系统,Linux稳定高效,常用于部署高并发应用。2.作为开发环境,Linux提供高效的命令行工具和包管理系统,提升开发效率。3.在嵌入式系统中,Linux轻量且可定制,适合资源有限的环境。
 在Linux上掌握道德黑客的基本工具和框架Apr 11, 2025 am 09:11 AM
在Linux上掌握道德黑客的基本工具和框架Apr 11, 2025 am 09:11 AM简介:通过基于Linux的道德黑客攻击数字边界 在我们越来越相互联系的世界中,网络安全至关重要。 道德黑客入侵和渗透测试对于主动识别和减轻脆弱性至关重要
 如何学习Linux基础知识?Apr 10, 2025 am 09:32 AM
如何学习Linux基础知识?Apr 10, 2025 am 09:32 AMLinux基础学习从零开始的方法包括:1.了解文件系统和命令行界面,2.掌握基本命令如ls、cd、mkdir,3.学习文件操作,如创建和编辑文件,4.探索高级用法如管道和grep命令,5.掌握调试技巧和性能优化,6.通过实践和探索不断提升技能。
 Linux最有用的是什么?Apr 09, 2025 am 12:02 AM
Linux最有用的是什么?Apr 09, 2025 am 12:02 AMLinux在服务器、嵌入式系统和桌面环境中的应用广泛。1)在服务器领域,Linux因其稳定性和安全性成为托管网站、数据库和应用的理想选择。2)在嵌入式系统中,Linux因其高度定制性和高效性而受欢迎。3)在桌面环境中,Linux提供了多种桌面环境,满足不同用户需求。
 Linux的缺点是什么?Apr 08, 2025 am 12:01 AM
Linux的缺点是什么?Apr 08, 2025 am 12:01 AMLinux的缺点包括用户体验、软件兼容性、硬件支持和学习曲线。1.用户体验不如Windows或macOS友好,依赖命令行界面。2.软件兼容性不如其他系统,缺乏许多商业软件的原生版本。3.硬件支持不如Windows全面,可能需要手动编译驱动程序。4.学习曲线较陡峭,掌握命令行操作需要时间和耐心。
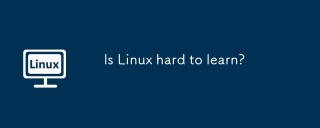 Linux难以学习吗?Apr 07, 2025 am 12:01 AM
Linux难以学习吗?Apr 07, 2025 am 12:01 AMLinuxisnothardtolearn,butthedifficultydependsonyourbackgroundandgoals.ForthosewithOSexperience,especiallycommand-linefamiliarity,Linuxisaneasytransition.Beginnersmayfaceasteeperlearningcurvebutcanmanagewithproperresources.Linux'sopen-sourcenature,bas


热AI工具

Undresser.AI Undress
人工智能驱动的应用程序,用于创建逼真的裸体照片

AI Clothes Remover
用于从照片中去除衣服的在线人工智能工具。

Undress AI Tool
免费脱衣服图片

Clothoff.io
AI脱衣机

AI Hentai Generator
免费生成ai无尽的。

热门文章

热工具

螳螂BT
Mantis是一个易于部署的基于Web的缺陷跟踪工具,用于帮助产品缺陷跟踪。它需要PHP、MySQL和一个Web服务器。请查看我们的演示和托管服务。

MinGW - 适用于 Windows 的极简 GNU
这个项目正在迁移到osdn.net/projects/mingw的过程中,你可以继续在那里关注我们。MinGW:GNU编译器集合(GCC)的本地Windows移植版本,可自由分发的导入库和用于构建本地Windows应用程序的头文件;包括对MSVC运行时的扩展,以支持C99功能。MinGW的所有软件都可以在64位Windows平台上运行。

ZendStudio 13.5.1 Mac
功能强大的PHP集成开发环境

EditPlus 中文破解版
体积小,语法高亮,不支持代码提示功能

禅工作室 13.0.1
功能强大的PHP集成开发环境





