
学习如何安装Tomcat在Linux操作系统上
Tomcat是一个开源的Java Web应用服务器,被广泛应用于互联网开发中。在Linux操作系统中,安装Tomcat可以为我们提供一个强大的Web应用平台。以下是Tomcat在Linux系统中的安装教程,包含详细的代码示例。
一、下载Tomcat
1.1 打开浏览器,进入Apache Tomcat官方网站(https://tomcat.apache.org)。
1.2 在网站首页找到Tomcat的最新稳定版本,并点击下载按钮进入下载页面。
1.3 根据Linux的操作系统版本,选择对应的压缩包进行下载,一般推荐下载.tar.gz格式的压缩包。
二、安装Java JDK
2.1 在Linux终端中输入以下命令,安装Java JDK:
sudo apt-get install openjdk-8-jdk
2.2 输入密码并确认安装。
2.3 安装完成后,输入以下命令验证Java安装是否成功:
java -version
如果输出Java的版本信息,表示安装成功。
三、解压Tomcat压缩包
3.1 在命令行终端中,切换到Tomcat下载文件所在目录。
3.2 输入以下命令,解压Tomcat压缩包:
tar xvfz apache-tomcat-9.0.45.tar.gz
这里以Tomcat 9.0.45版本为例,根据实际下载的压缩包名称进行修改。
四、配置环境变量
4.1 打开终端,输入以下命令以编辑环境变量文件:
sudo vim /etc/profile
4.2 在文件末尾添加以下配置信息:
export CATALINA_HOME=/path/to/tomcat
这里将"/path/to/tomcat"替换为实际Tomcat的安装路径,比如"/usr/local/tomcat"。
export PATH=$PATH:$CATALINA_HOME/bin
对于Tomcat的bin目录,确保添加到系统的PATH变量中。
4.3 保存文件并退出编辑模式。
4.4 输入以下命令,使环境变量生效:
source /etc/profile
五、启动Tomcat服务器
5.1 在终端中输入以下命令,切换到Tomcat的bin目录:
cd /path/to/tomcat/bin
这里将"/path/to/tomcat"替换为实际Tomcat的安装路径。
5.2 输入以下命令,启动Tomcat服务器:
./startup.sh
如果一切正常,会输出Tomcat的启动日志信息。
六、验证Tomcat安装
6.1 打开浏览器,输入以下地址:
http://localhost:8080
如果能够正常显示Tomcat的欢迎页面,表示安装成功。
七、关闭Tomcat服务器
7.1 在终端中输入以下命令,切换到Tomcat的bin目录:
cd /path/to/tomcat/bin
这里将"/path/to/tomcat"替换为实际Tomcat的安装路径。
7.2 输入以下命令,关闭Tomcat服务器:
./shutdown.sh
如果一切正常,会输出Tomcat的关闭日志信息。
以上就是在Linux操作系统中安装Tomcat的详细步骤。通过按照上述教程操作,您可以成功安装并使用Tomcat作为Web应用服务器。请注意,具体的安装步骤可能会因为Tomcat版本的不同而有所差异,但基本原理是相同的。希望本文对您有所帮助,祝您使用Tomcat愉快!
以上是学习如何安装Tomcat在Linux操作系统上的详细内容。更多信息请关注PHP中文网其他相关文章!
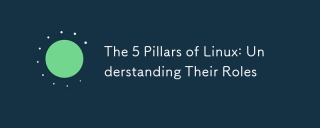 Linux的5支支柱:了解他们的角色Apr 11, 2025 am 12:07 AM
Linux的5支支柱:了解他们的角色Apr 11, 2025 am 12:07 AMLinux系统的五大支柱是:1.内核,2.系统库,3.Shell,4.文件系统,5.系统工具。内核管理硬件资源并提供基本服务;系统库为应用程序提供预编译函数;Shell是用户与系统交互的接口;文件系统组织和存储数据;系统工具用于系统管理和维护。
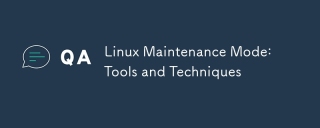 Linux维护模式:工具和技术Apr 10, 2025 am 09:42 AM
Linux维护模式:工具和技术Apr 10, 2025 am 09:42 AM在Linux系统中,可以通过在启动时按特定键或使用命令如“sudosystemctlrescue”进入维护模式。维护模式允许管理员在不受干扰的情况下进行系统维护和故障排除,如修复文件系统、重置密码、修补安全漏洞等。
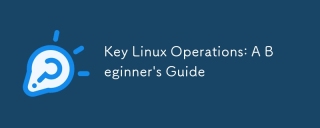 关键Linux操作:初学者指南Apr 09, 2025 pm 04:09 PM
关键Linux操作:初学者指南Apr 09, 2025 pm 04:09 PMLinux初学者应掌握文件管理、用户管理和网络配置等基本操作。1)文件管理:使用mkdir、touch、ls、rm、mv、cp命令。2)用户管理:使用useradd、passwd、userdel、usermod命令。3)网络配置:使用ifconfig、echo、ufw命令。这些操作是Linux系统管理的基础,熟练掌握它们可以有效管理系统。
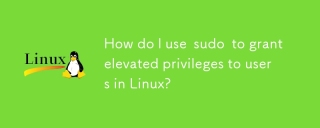 如何使用sudo向Linux的用户授予高架特权?Mar 17, 2025 pm 05:32 PM
如何使用sudo向Linux的用户授予高架特权?Mar 17, 2025 pm 05:32 PM本文解释了如何管理Linux中的Sudo特权,包括授予,撤销和安全性最佳实践。关键重点是安全和sudoers安全和限制访问。Character数量:159
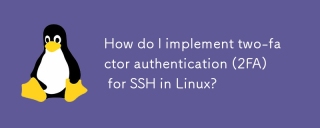 如何在Linux中实现SSH的两因素身份验证(2FA)?Mar 17, 2025 pm 05:31 PM
如何在Linux中实现SSH的两因素身份验证(2FA)?Mar 17, 2025 pm 05:31 PM本文提供了有关使用Google Authenticator在Linux上设置两因素身份验证(2FA)的指南,详细介绍了安装,配置和故障排除步骤。它突出了2FA的安全益处,例如增强的SEC
 如何使用TOP,HTOP和VMSTAT等工具来监视Linux中的系统性能?Mar 17, 2025 pm 05:28 PM
如何使用TOP,HTOP和VMSTAT等工具来监视Linux中的系统性能?Mar 17, 2025 pm 05:28 PM本文讨论了使用TOP,HTOP和VMSTAT监视Linux系统性能,并详细介绍其独特功能和自定义选项,以进行有效的系统管理。
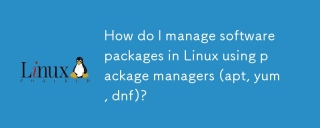 如何使用软件包管理器(APT,YUM,DNF)管理Linux中的软件包?Mar 17, 2025 pm 05:26 PM
如何使用软件包管理器(APT,YUM,DNF)管理Linux中的软件包?Mar 17, 2025 pm 05:26 PM文章讨论了使用APT,YUM和DNF在Linux中管理软件包,涵盖安装,更新和删除。它比较了它们对不同分布的功能和适用性。
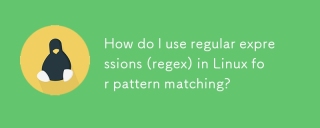 如何在Linux中使用正则表达式(REGEX)进行模式匹配?Mar 17, 2025 pm 05:25 PM
如何在Linux中使用正则表达式(REGEX)进行模式匹配?Mar 17, 2025 pm 05:25 PM本文介绍了如何在Linux中使用正则表达式(REGEX)进行模式匹配,文件搜索和文本操作,详细列式,命令和工具,例如GREP,SED和AWK。


热AI工具

Undresser.AI Undress
人工智能驱动的应用程序,用于创建逼真的裸体照片

AI Clothes Remover
用于从照片中去除衣服的在线人工智能工具。

Undress AI Tool
免费脱衣服图片

Clothoff.io
AI脱衣机

AI Hentai Generator
免费生成ai无尽的。

热门文章

热工具

EditPlus 中文破解版
体积小,语法高亮,不支持代码提示功能

SublimeText3 Linux新版
SublimeText3 Linux最新版

WebStorm Mac版
好用的JavaScript开发工具

禅工作室 13.0.1
功能强大的PHP集成开发环境

Atom编辑器mac版下载
最流行的的开源编辑器





