
Ubuntu启动后遭遇黑屏问题的快速解决方法,需要具体代码示例
在使用Ubuntu的过程中,有时候会遇到启动后出现黑屏的问题,这会让用户无法正常进入桌面环境,给使用带来困扰。本文将介绍一些常见的导致黑屏的问题以及相应的解决方案,并提供具体的代码示例,帮助读者更快地解决这个疑难问题。
-
显卡驱动问题
显卡驱动问题是导致黑屏的一个常见原因。当系统无法加载或者正确安装显卡驱动时,就会出现黑屏。如果你在安装Ubuntu时选择了使用闭源的显卡驱动,那么可能会出现这个问题。
解决方案:首先,进入恢复模式(Recovery Mode)。按下计算机开机按键后,在Grub引导界面按下"shift"键,然后选择进入恢复模式。然后,在命令行输入以下命令来重新安装显卡驱动:
sudo apt-get purge nvidia* sudo add-apt-repository ppa:graphics-drivers sudo apt-get update sudo apt-get install nvidia-driver-<version>
其中的
<version></version>是你要安装的驱动版本号。安装完成后,重启电脑即可。<version></version>是你要安装的驱动版本号。安装完成后,重启电脑即可。 -
内核升级问题
有时候,当你升级了Ubuntu的内核版本后,就会出现黑屏问题。这可能是由于新版本内核和你的硬件不兼容所造成的。
解决方案:同样,进入恢复模式后,在命令行输入以下命令来降级你的内核版本:
sudo apt-get install linux-image-<version> sudo apt-get autoremove sudo reboot
其中的
<version></version>是你要降级的内核版本号。降级完成后,重启电脑即可。 -
显示器设置问题
有时候,黑屏问题可能是由于不正确的显示器设置所引起的。
解决方案:同样,进入恢复模式后,在命令行输入以下命令来修改显示器设置:
sudo vi /etc/default/grub
找到以下行:
GRUB_CMDLINE_LINUX_DEFAULT="quiet splash"
将其修改为:
GRUB_CMDLINE_LINUX_DEFAULT="nomodeset"
保存文件并退出vi编辑器,然后执行以下命令更新Grub:
sudo update-grub
最后,重启电脑即可。
-
其他可能的问题
如果以上解决方案都不起作用,那么可能是其他问题导致的黑屏。这可能包括硬件故障、软件冲突等。这就需要进一步的调试和排查了。
解决方案:首先,尝试重新安装Ubuntu系统,确保系统文件没有损坏。其次,检查系统日志文件(
/var/log/syslog)和Xorg日志文件(/var/log/Xorg.0.log
<version></version>是你要降级的内核版本号。降级完成后,重启电脑即可。🎜🎜🎜🎜显示器设置问题🎜🎜有时候,黑屏问题可能是由于不正确的显示器设置所引起的。🎜🎜解决方案:同样,进入恢复模式后,在命令行输入以下命令来修改显示器设置:🎜rrreee🎜找到以下行:🎜rrreee🎜将其修改为:🎜rrreee🎜保存文件并退出vi编辑器,然后执行以下命令更新Grub:🎜rrreee🎜最后,重启电脑即可。🎜🎜🎜🎜其他可能的问题🎜🎜如果以上解决方案都不起作用,那么可能是其他问题导致的黑屏。这可能包括硬件故障、软件冲突等。这就需要进一步的调试和排查了。🎜🎜解决方案:首先,尝试重新安装Ubuntu系统,确保系统文件没有损坏。其次,检查系统日志文件(/var/log/syslog)和Xorg日志文件(/var/log/Xorg.0.log)中的错误信息,查找可能的指示。最后,考虑联系Ubuntu社区或者专业的技术支持寻求帮助。🎜🎜🎜🎜总结:🎜🎜黑屏问题是使用Ubuntu时可能会遇到的一个常见疑难问题。本文介绍了常见的导致黑屏的问题以及相应的解决方案,并提供了具体的代码示例。希望这些信息能够帮助读者快速解决黑屏问题,让Ubuntu的使用更加顺畅。🎜以上是Ubuntu启动后遭遇黑屏问题的快速解决方法的详细内容。更多信息请关注PHP中文网其他相关文章!
 如何在 Ubuntu 和其他 Linux 下安装 IDLE Python IDEApr 08, 2023 pm 10:21 PM
如何在 Ubuntu 和其他 Linux 下安装 IDLE Python IDEApr 08, 2023 pm 10:21 PMIDLE(集成开发学习环境Integrated Development and Learning Environment)是一个 Python IDE,由 Python 语言本身编写,在 Windows 中通常作为 Python 安装 的一部分而安装。它是初学者的理想选择,使用起来很简单。对于那些正在学习 Python 的人,比如学生,它可以作为一个很好的 IDE 来开始使用。语法高亮、智能识别和自动补全等基本功能是这个 IDE 的一些特点。你可以随时在官方 文档 中了
 聊聊Ubuntu中怎么切换多个 PHP 版本Aug 30, 2022 pm 07:37 PM
聊聊Ubuntu中怎么切换多个 PHP 版本Aug 30, 2022 pm 07:37 PM如何在 Ubuntu 中切换多个 PHP 版本?下面本篇文章给大家介绍一下Ubuntu中切换多个 PHP 版本的方,希望对大家有所帮助!
 ubuntu怎么重启nginx服务May 23, 2023 pm 12:22 PM
ubuntu怎么重启nginx服务May 23, 2023 pm 12:22 PM1.使用快捷键【Ctrl+Alt+T】打开终端命令模式。2.可以通过以下方式重启nginx服务。方法一,在nginx可执行目录sbin下,输入以下命令重启/nginx-sreload#重启方法二,查找当前nginx进程号,然后输入命令:kill-HUP进程号,实现重启nginx服务#ps-ef|grepnginx#查找当前nginx进程号]#kill-TERM132#杀死nginx进程,132为nginx进程号
 docker内ubuntu乱码怎么办Nov 04, 2022 pm 12:04 PM
docker内ubuntu乱码怎么办Nov 04, 2022 pm 12:04 PMdocker内ubuntu乱码的解决办法:1、通过“locale”查看本地使用的语言环境;2、通过“locale -a”命令查看本地支持的语言环境;3、在“/etc/profile”文件的结尾处添加“export LANG=C.UTF-8”;4、重新加载“source /etc/profile”即可。
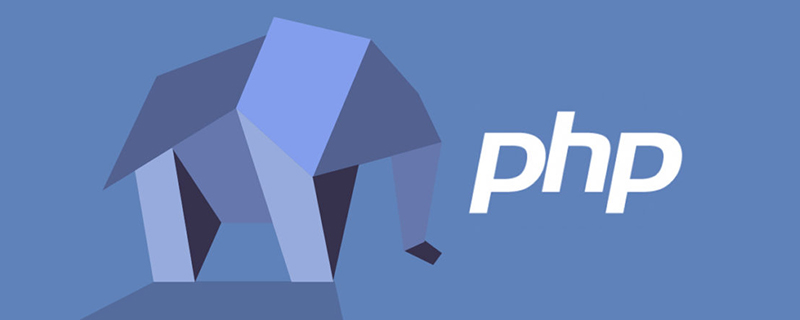 ubuntu php无法启动服务怎么办Dec 19, 2022 am 09:46 AM
ubuntu php无法启动服务怎么办Dec 19, 2022 am 09:46 AMubuntu php无法启动服务的解决办法:1、在php-fpm.conf里面设置错误日志;2、执行“/usr/sbin/php-fpm7.4 --fpm-config /etc/php/fpm/php-fpm.conf”命令;3、修改php的配置文件注释即可。
 ubuntu没有php-fpm怎么办Feb 03, 2023 am 10:51 AM
ubuntu没有php-fpm怎么办Feb 03, 2023 am 10:51 AMubuntu没有php-fpm的解决办法:1、通过执行“sudo apt-get”命令添加php的源地址;2、查看有没有php7的包;3、通过“sudo apt-get install”命令安装PHP;4、修改配置监听9000端口来处理nginx的请求;5、通过“sudo service php7.2-fpm start”启动“php7.2-fpm”即可。
 Ubuntu下Nginx如何安装与配置May 17, 2023 am 11:01 AM
Ubuntu下Nginx如何安装与配置May 17, 2023 am 11:01 AM1.nginx介绍nginx是一个非常轻量级的http服务器,nginx,它的发音为“enginex”,是一个高性能的http和反向代理服务器,同时也是一个imap/pop3/smtp代理服务器。2.对php支持目前各种web服务器对php的支持一共有三种:(1)通过web服务器内置的模块来实现,例如apache的mod_php5,类似的apache内置的mod_perl可以对perl支持。(2)通过cgi来实现,这个就好比之前perl的cgi,该种方式的缺点是性能差,因为每次服务器遇到这些脚本
 Ubuntu如何删除无用的Linux内核May 14, 2023 pm 09:13 PM
Ubuntu如何删除无用的Linux内核May 14, 2023 pm 09:13 PM查找无用的镜像首先,您可以检查当前使用的内核,您可以通过命令获得信息:uname-aa.例如,它在我的桌面上显示为:复制代码代码如下:magc@magc-desktop:~$uname-aLinuxmagc-desktop2.6.24-19-RT#1SMPpremptRTThu8月21日02:08336003UTC2008i686GNU/Linux然后通过查看这台机器上所有内核的列表来决定哪些需要删除:运行命令:复制代码代码如下:dpkg-get-selections|greplinux例如,我


热AI工具

Undresser.AI Undress
人工智能驱动的应用程序,用于创建逼真的裸体照片

AI Clothes Remover
用于从照片中去除衣服的在线人工智能工具。

Undress AI Tool
免费脱衣服图片

Clothoff.io
AI脱衣机

AI Hentai Generator
免费生成ai无尽的。

热门文章

热工具

SublimeText3汉化版
中文版,非常好用

DVWA
Damn Vulnerable Web App (DVWA) 是一个PHP/MySQL的Web应用程序,非常容易受到攻击。它的主要目标是成为安全专业人员在合法环境中测试自己的技能和工具的辅助工具,帮助Web开发人员更好地理解保护Web应用程序的过程,并帮助教师/学生在课堂环境中教授/学习Web应用程序安全。DVWA的目标是通过简单直接的界面练习一些最常见的Web漏洞,难度各不相同。请注意,该软件中

VSCode Windows 64位 下载
微软推出的免费、功能强大的一款IDE编辑器

SublimeText3 英文版
推荐:为Win版本,支持代码提示!

适用于 Eclipse 的 SAP NetWeaver 服务器适配器
将Eclipse与SAP NetWeaver应用服务器集成。





