火狐浏览器广告拦截怎么设置?当我们在电脑的使用中,最讨厌的就是各种广告弹窗弹出了,不仅需要手动关闭,而且有时候还会弹出网页广告,针对这一情况,下面小编将以火狐浏览器为例,带大家了解火狐浏览器屏蔽广告设置方法。
具体操作如下:
第一步:点击打开火狐浏览器进入主页;
第二步:方法1.在界面上方点击菜单栏中的“工具”——“设置”,如果没有菜单栏,可以在界面上方空白处右键点击一下后点击“菜单栏”就可以调出来了;

第三步:方法2.在界面右上方点击如图所示的三条横线图标,在展开的选项中点击“设置”;

第四步:进入设置窗口后,点击切换到“隐私与安全”栏,向下滑动鼠标滚轮,找到“权限”栏后,点击勾选“阻止弹出式窗口”就可以了;

第五步:往下滑动,还可以设置拦截危险与诈骗内容,拦截危险的下载项等等。

以上是如何在火狐浏览器中设置广告拦截?火狐浏览器广告屏蔽的设置教程的详细内容。更多信息请关注PHP中文网其他相关文章!
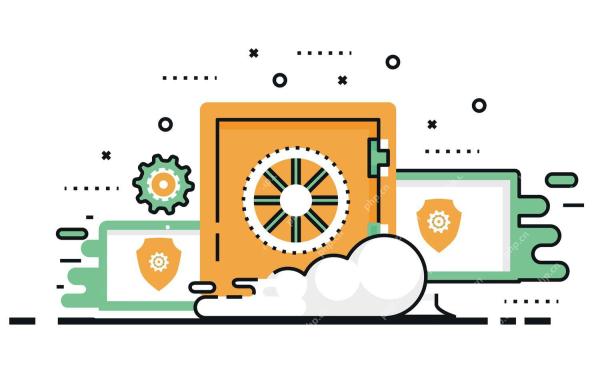 我们最喜欢的Chrome Boombook Chrome ExtensionsApr 24, 2025 am 09:02 AM
我们最喜欢的Chrome Boombook Chrome ExtensionsApr 24, 2025 am 09:02 AMChromebook必备扩展程序推荐:提升效率,增强功能! 本文推荐七款Chromebook必备扩展程序,助您提升效率,增强功能。 1. 邮件管理利器:Checker Plus for Gmail 优点:无需打开Gmail即可管理邮件;支持勿扰模式;可自定义设置。 缺点:并非Chrome内置程序;需要允许自动Google更新;快捷键可能无法按预期工作。 Checker Plus拥有百万级用户和近五星好评,是Chrome浏览器的完美Gmail伴侣。它实时显示未读邮件数量,点击即可查看所有邮
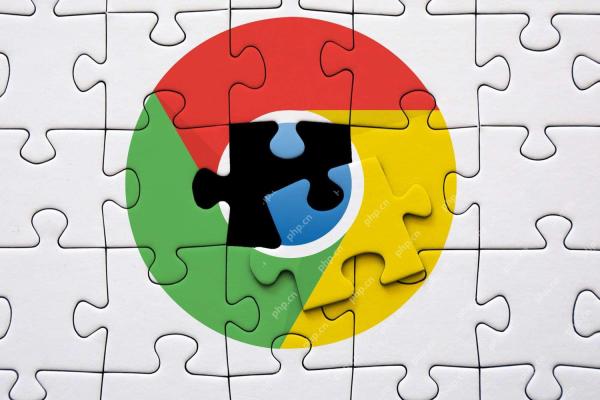 我们最喜欢的Chrome Extensions的13个Apr 23, 2025 am 10:06 AM
我们最喜欢的Chrome Extensions的13个Apr 23, 2025 am 10:06 AMChrome浏览器最佳扩展程序推荐:提升效率与隐私的利器 本文将推荐七款优秀的Chrome浏览器扩展程序,涵盖省钱、观看YouTube、广告拦截、Gmail管理、隐私保护、快捷键操作以及阅读模式等方面,助您提升浏览器使用效率和安全性。 最佳省钱扩展:Camelizer 优点: 精准识别商品是否真正打折,避免价格虚高;提供有效的省钱购物建议。 缺点: 仅支持亚马逊网站。 Camelizer通过图表直观显示亚马逊商品的历史价格数据,帮助您判断当前价格是否合理。只需在亚马逊商品页面点击Cam
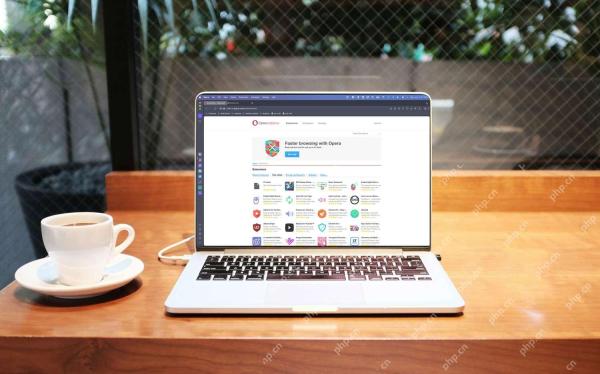 我们最喜欢的2025年歌剧插件Apr 22, 2025 am 10:03 AM
我们最喜欢的2025年歌剧插件Apr 22, 2025 am 10:03 AM通过这些基本扩展来增强您的歌剧浏览器 本文探讨了几种功能强大的Opera浏览器扩展,旨在提高您的生产力并增强您的在线体验。 让我们深入研究一些关键选择: 1。收回您的FAC
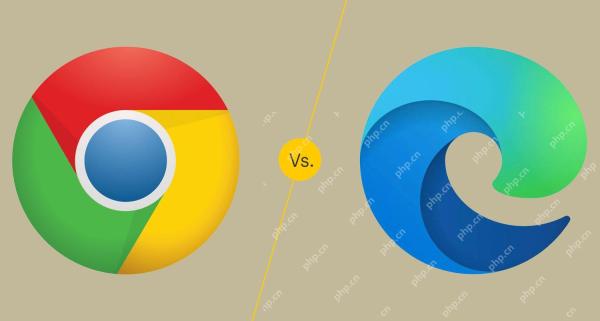 比较Microsoft Edge和Google Chrome:终极浏览器摊牌Apr 21, 2025 am 09:10 AM
比较Microsoft Edge和Google Chrome:终极浏览器摊牌Apr 21, 2025 am 09:10 AMGoogle Chrome 占据浏览器市场主导地位,在电脑和移动设备上的使用率最高。而 Microsoft Edge 由于预装在 Windows 系统中,几乎所有 Windows 设备上都能找到它。 本文将深入分析两款浏览器的主要差异,助您做出明智的选择。 总体比较 Microsoft Edge: Windows 设备预装。 渲染速度比 Internet Explorer 更快。 作为 Windows 应用和网页应用都更稳定。 通过 DLNA 和 Miracast 协议支持更多投屏设备。 支持
 我们最喜欢的Firefox扩展Apr 20, 2025 am 09:06 AM
我们最喜欢的Firefox扩展Apr 20, 2025 am 09:06 AM通过这些基本扩展来增强您的Firefox体验 Cookie Autodelete:此扩展程序可提供对cookie的颗粒状控制。 您可以创建允许和拒绝列表,但是在容器中管理cookie可能需要一些习惯。
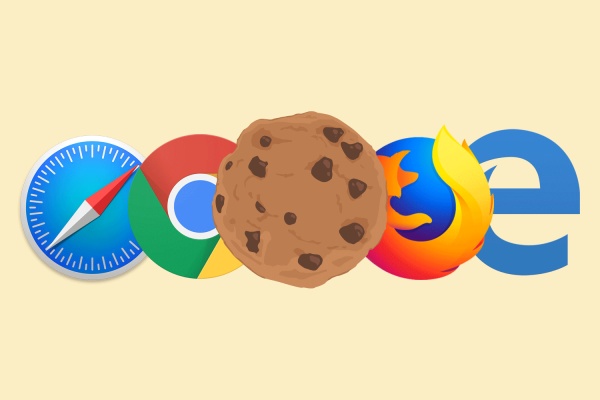 如何在浏览器中启用cookieApr 19, 2025 am 09:12 AM
如何在浏览器中启用cookieApr 19, 2025 am 09:12 AM本指南向您展示了如何在流行的Web浏览器中启用Cookie:Chrome,Firefox,Edge和Safari。 在大多数其他浏览器中,该过程相似。 在Chrome中启用饼干 Chrome在Android,Desktop和iOS上同样处理Cookies(其中T
 如何管理Chrome Autofill设置Apr 18, 2025 am 09:02 AM
如何管理Chrome Autofill设置Apr 18, 2025 am 09:02 AM本指南说明了如何管理Chrome的自动填充功能,包括启用,禁用,编辑和删除保存的数据。 启用Chrome Autofill 快速启用Autofill以获取Chrome中的地址和付款信息: 打开Chrome并单击TH
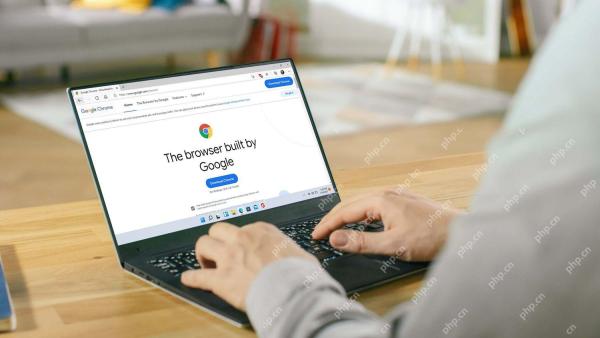 进行开关:如何在Windows 11上获取ChromeApr 17, 2025 pm 03:36 PM
进行开关:如何在Windows 11上获取ChromeApr 17, 2025 pm 03:36 PM本指南说明了如何在Windows 11上安装Google Chrome并将其设置为默认浏览器。 Windows 11包括Edge,类似于Chrome的浏览器。 但是,如果您更喜欢Chrome,则是如何获得它的方法: 在Windows 11上下载Google Chrome:


热AI工具

Undresser.AI Undress
人工智能驱动的应用程序,用于创建逼真的裸体照片

AI Clothes Remover
用于从照片中去除衣服的在线人工智能工具。

Undress AI Tool
免费脱衣服图片

Clothoff.io
AI脱衣机

Video Face Swap
使用我们完全免费的人工智能换脸工具轻松在任何视频中换脸!

热门文章

热工具

VSCode Windows 64位 下载
微软推出的免费、功能强大的一款IDE编辑器

ZendStudio 13.5.1 Mac
功能强大的PHP集成开发环境

螳螂BT
Mantis是一个易于部署的基于Web的缺陷跟踪工具,用于帮助产品缺陷跟踪。它需要PHP、MySQL和一个Web服务器。请查看我们的演示和托管服务。

记事本++7.3.1
好用且免费的代码编辑器

mPDF
mPDF是一个PHP库,可以从UTF-8编码的HTML生成PDF文件。原作者Ian Back编写mPDF以从他的网站上“即时”输出PDF文件,并处理不同的语言。与原始脚本如HTML2FPDF相比,它的速度较慢,并且在使用Unicode字体时生成的文件较大,但支持CSS样式等,并进行了大量增强。支持几乎所有语言,包括RTL(阿拉伯语和希伯来语)和CJK(中日韩)。支持嵌套的块级元素(如P、DIV),





