分区Win11电脑的C盘:如何将C盘分割为多个分区?
- WBOYWBOYWBOYWBOYWBOYWBOYWBOYWBOYWBOYWBOYWBOYWBOYWB转载
- 2023-12-28 16:07:081980浏览
Win11怎么把C盘分成几个盘?近期有用户刚给电脑安装了新的Win11系统,在后续的使用中,发现电脑磁盘只有一个C盘,为了日后方便管理磁盘,我们还需根据自己的使用情况精心磁盘分区,本期教程小编就为大家分享Win11电脑磁盘分区的方法,希望可以帮到你。
Win11电脑磁盘分区的方法:
1、首先右击Windows11的“此电脑”,选择“管理”,然后在“计算机管理”窗口左侧列表中选择“磁盘管理”。
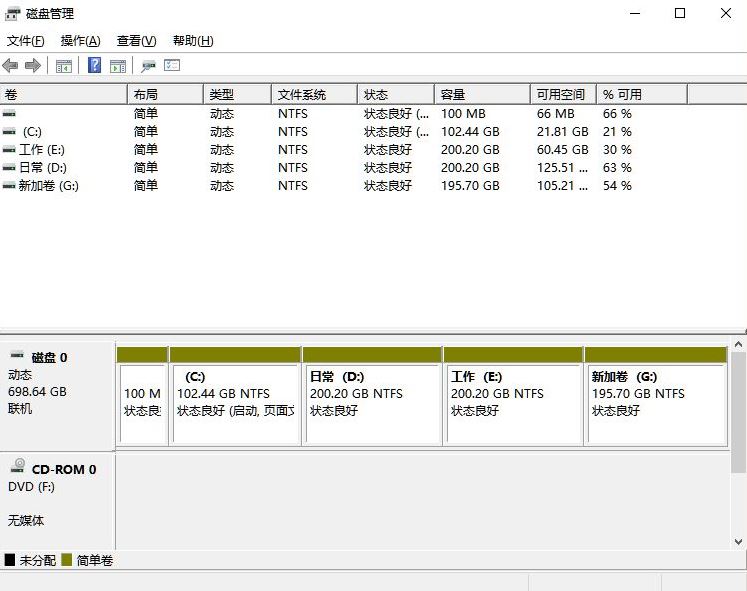
2、然后在分区列表中,右击分区的部分,并选择“压缩卷”。
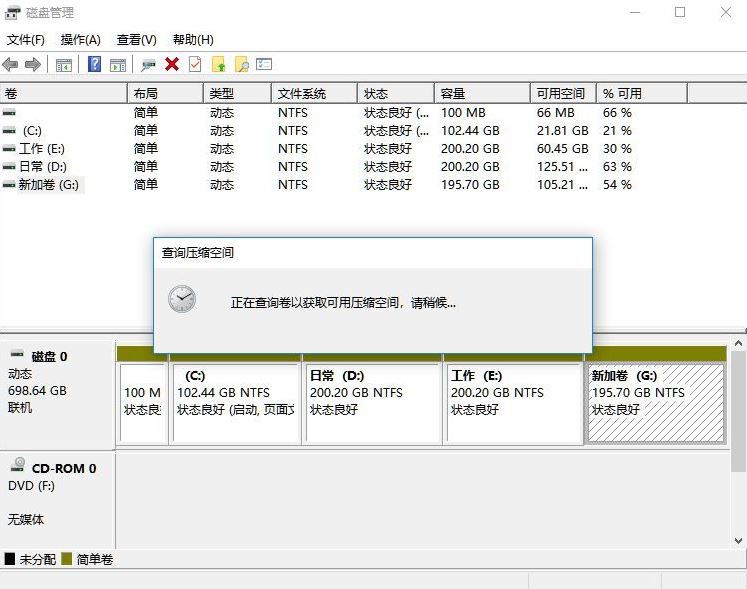
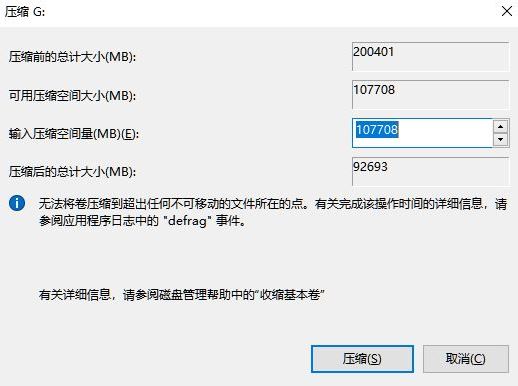
3、输入希望分出空间大小要注意至少留下50GB的容量,确定容量后,点击“压缩”即可。
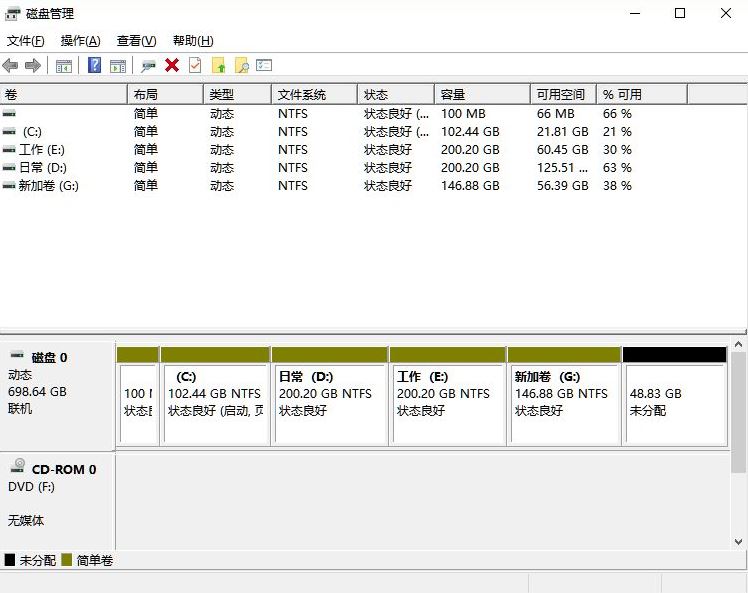
4、随后右击空间,选择“新建简单卷”,并点击“下一步”即可。
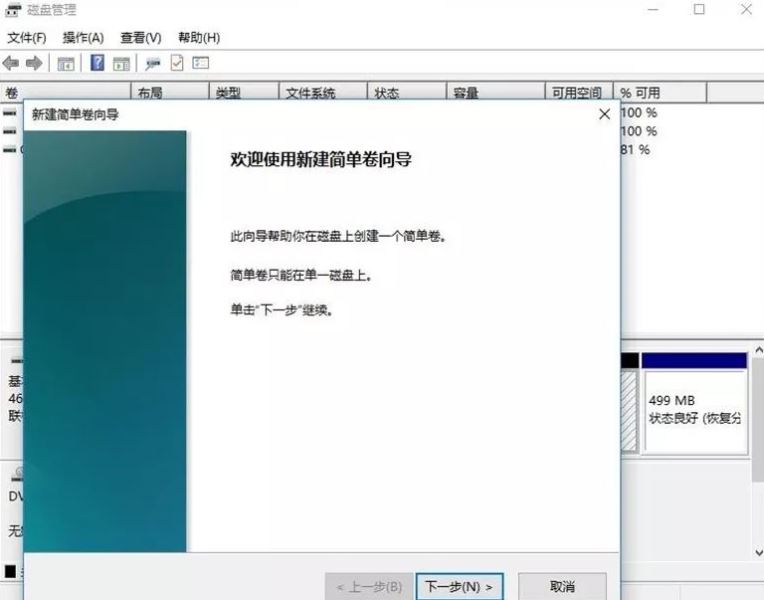
5、对于还未分配的空间,也能选择它并进行分区,在选中的分区上右击,选择“扩展卷”即可。
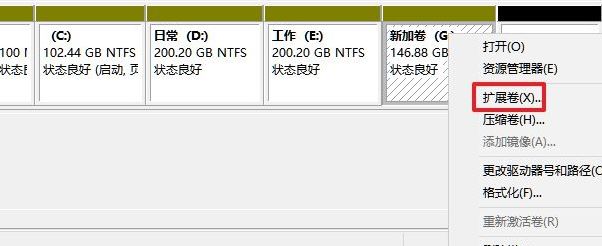
以上是分区Win11电脑的C盘:如何将C盘分割为多个分区?的详细内容。更多信息请关注PHP中文网其他相关文章!
声明:
本文转载于:jb51.net。如有侵权,请联系admin@php.cn删除

