如何在Windows 7中合并硬盘分区
- WBOYWBOYWBOYWBOYWBOYWBOYWBOYWBOYWBOYWBOYWBOYWBOYWB转载
- 2023-12-28 14:35:572465浏览
我们在使用win7操作系统的时候,有的情况下我们可能会对自己的电脑进行重装分区。那么对于如何在Windows 7中合并硬盘分区这个问题还是有很多小伙伴不知道应该怎么做。据小编所知我们可以右击桌面的计算机图标,然后进入管理,打开管理选项中进行合并即可。详细步骤就来看下小编是怎么做的吧~


如何在Windows 7中合并硬盘分区
1、鼠标右键单击计算机-属性。
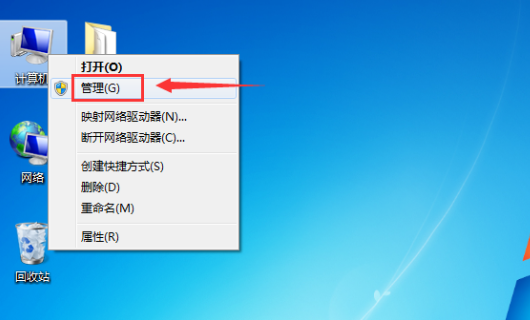
2、在管理磁盘界面点击磁盘管理分项。
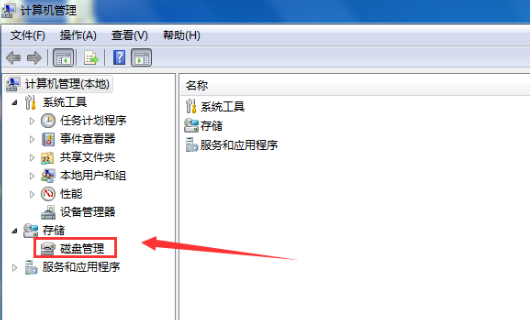
3、可以看到所有磁盘分区,我们合并C和H盘。
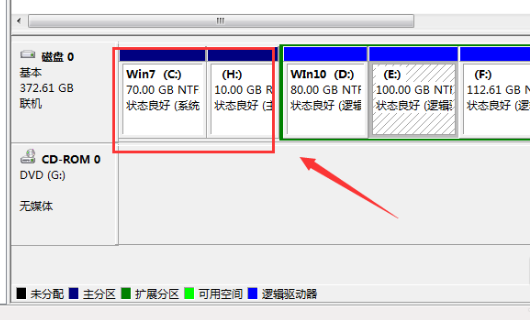
4、右键单击要合并的磁盘,选择删除卷。
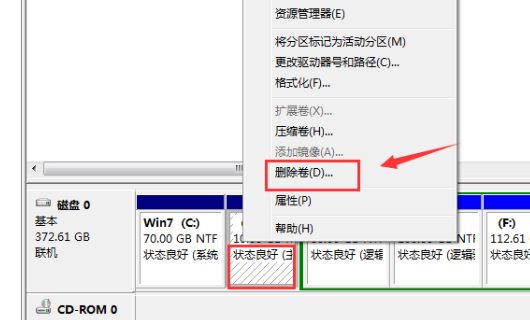
5、进入磁盘删除阶段,提示删除风险,点击确定即可。
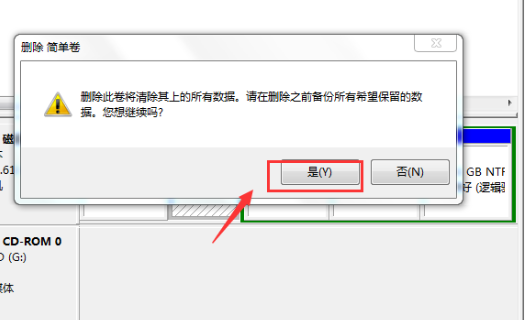
6、删除成功后来合并分区,右键单击C盘选择扩展卷。
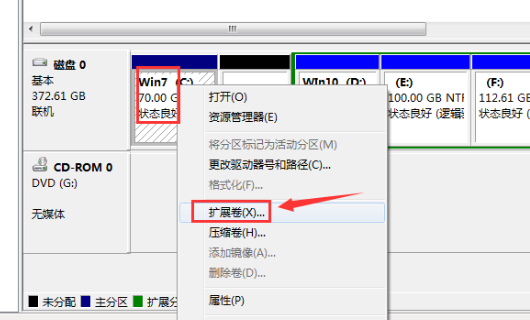
7、进入合并向导,点击下一步。
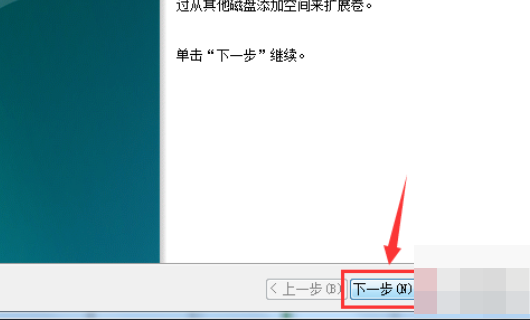
8、选择你要合并的分区,就是H的10G空间,点击下一步。
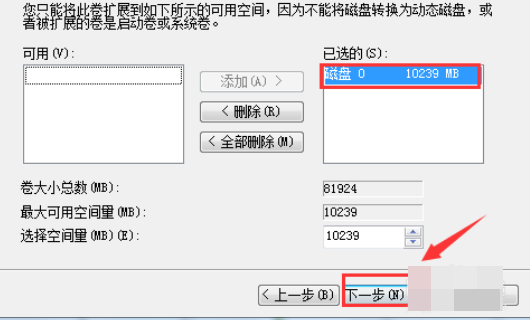
9、合并完成,点击完成按钮。
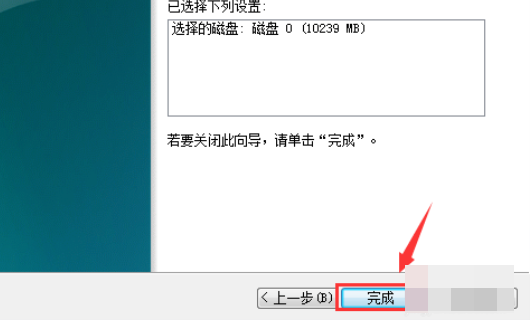
10、合并成功,我们可以看到C盘已经80G了,H盘消失了。
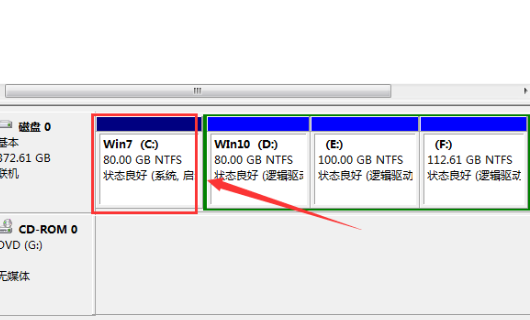
更多win7系统相关信息:
>>>win7系统版本快速了解
>>>2020年win7升级win10还免费吗
>>>哪个网站的win7系统比较好稳定
>>>哪家做的win7系统好用
>>>U盘下载win7系统
以上是如何在Windows 7中合并硬盘分区的详细内容。更多信息请关注PHP中文网其他相关文章!
声明:
本文转载于:somode.com。如有侵权,请联系admin@php.cn删除

