解决win10自动修复后出现的黑屏问题的教程
- WBOYWBOYWBOYWBOYWBOYWBOYWBOYWBOYWBOYWBOYWBOYWBOYWB转载
- 2023-12-28 13:17:342052浏览
大部分小伙伴在电脑出现故障后都会在启动时进入自动修复修复,但也不是都能修复完成的,有些用户就遇到了修复后黑屏的问题,下面就为这些用户带来了解决方案。
win10自动修复后黑屏怎么办:
一、Win10开机黑屏进不了桌面
1、开机进入系统时长按电源键关机,重复3次左右
2、这样开机后应该能出现高级恢复的界面了
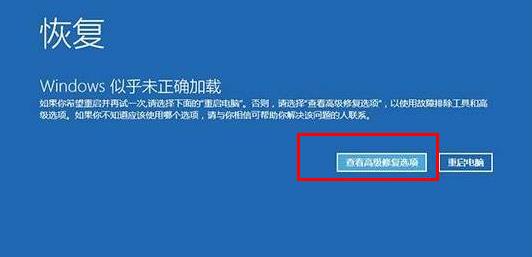
3、点击“疑难解答”选项,接着点击“高级选项”,点击“启动设置”,点击“重启”,选择安装模式。
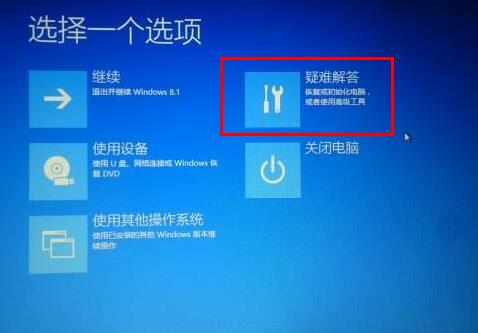
4、进入到安全模式后,如果在黑屏之前安装过什么就可在安全模式中将软件卸载删除,如果不确定的话,可进行干净启动,
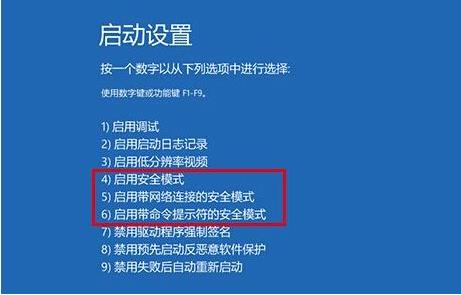
二、Win10开机黑屏时间长
1、打开控制面板,选择“电源选项”
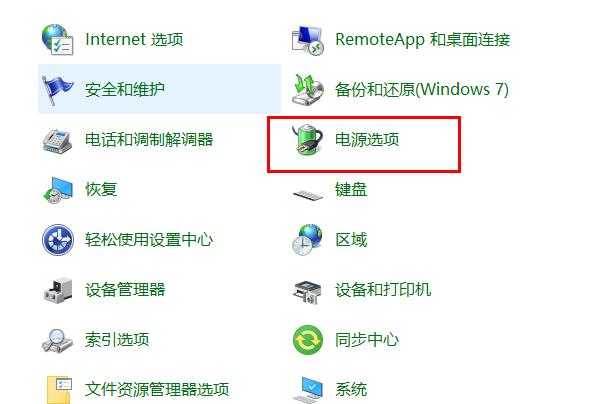
2、点击左侧的“选择电源按钮的功能”
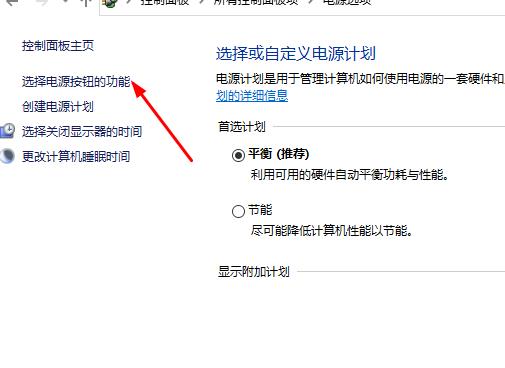
3、点击“更改当前不可用的设置”
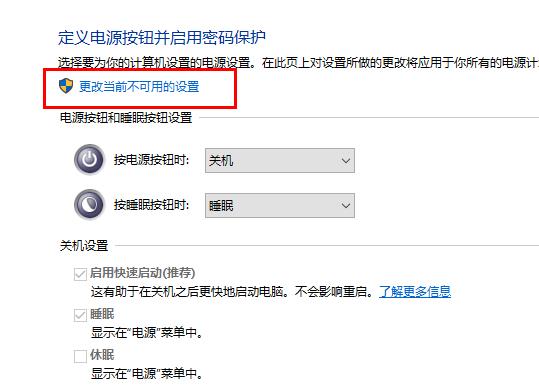
4、取消勾选“启用快速启动”
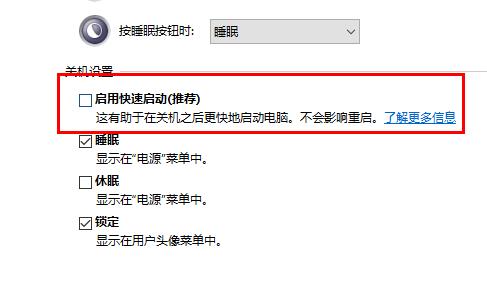
三、Win10开机黑屏只有鼠标
1、按住ctrl+alt+delete,调出任务管理器
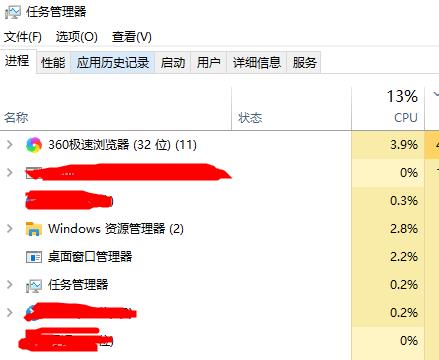
2、在任务管理器中新建explorer.exe的进程
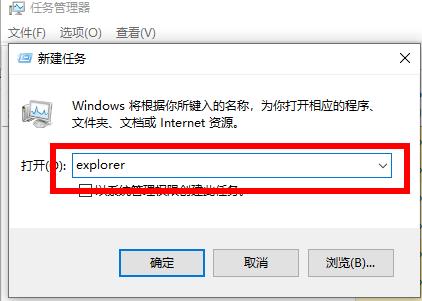
以上是解决win10自动修复后出现的黑屏问题的教程的详细内容。更多信息请关注PHP中文网其他相关文章!
声明:
本文转载于:somode.com。如有侵权,请联系admin@php.cn删除
上一篇:解决win10屏幕持续闪烁问题下一篇:玩逆水寒导致win10系统崩溃

