使用U盘安装Win10操作系统的方法详解
- WBOYWBOYWBOYWBOYWBOYWBOYWBOYWBOYWBOYWBOYWBOYWBOYWB转载
- 2023-12-27 00:00:031493浏览
u盘安装系统还是非常方便的,我们只需要准备好u盘,然后打开提前准备好的u盘安装工具,接着按照下方的步骤详细制作就可以完成安装了,还是很方便的。
使用U盘安装Win10操作系统的方法详解:
1、请将空白u盘连接至正常运行的计算机,将其制作成为专业的u盘启动盘。
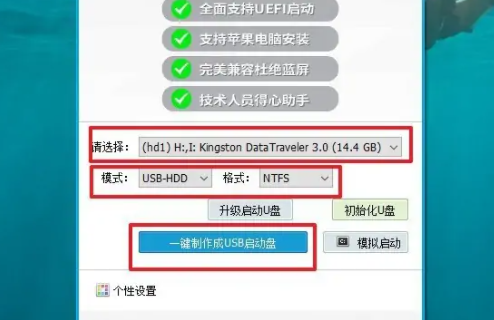
2、在使用u盘启动盘时,请参照电脑型号查找相应的u盘启动快捷键,一份详细的表格可供参考。
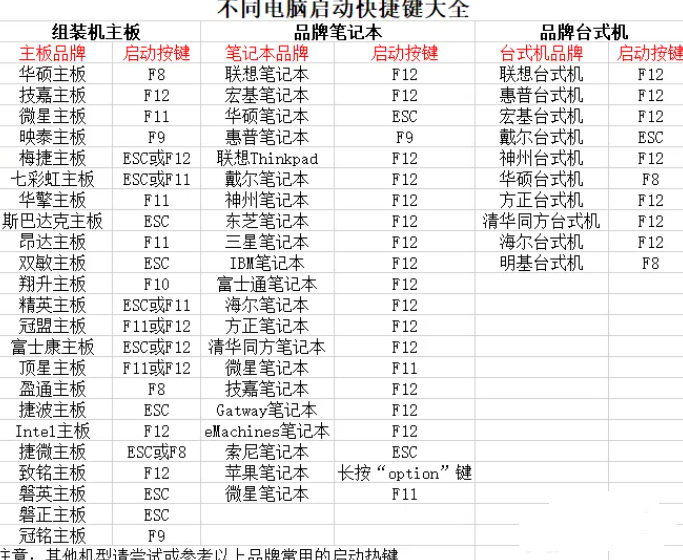
3、将u盘启动盘接入电脑,重新启动并在开机画面显示时,利用U盘启动快捷键进入优先启动项设置界面,手动设定为bios设定从U盘启动。
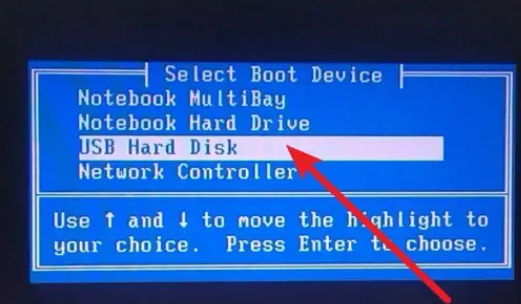
4、在winpe 主菜单中,我们选择数字代表的Win10X64PE(2G以上内存)并按下回车键即可。
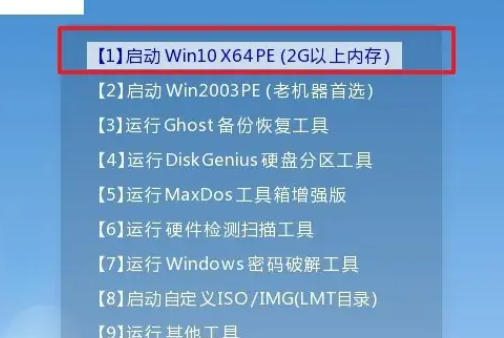
5、当进入u盘系统之后,请启动装系统的软件,选取已下载的系统镜像,并将其安装在“C盘”,然后点击“执行”。
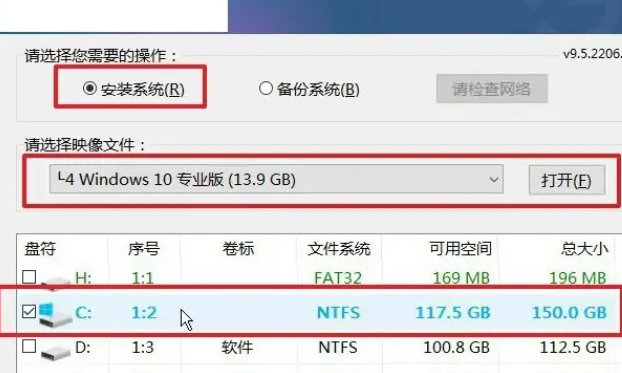
6、在此过程中,待软件自动执行相关动作,当出现还原窗口时,只需按照默认设置操作,直接点击“是”即可。
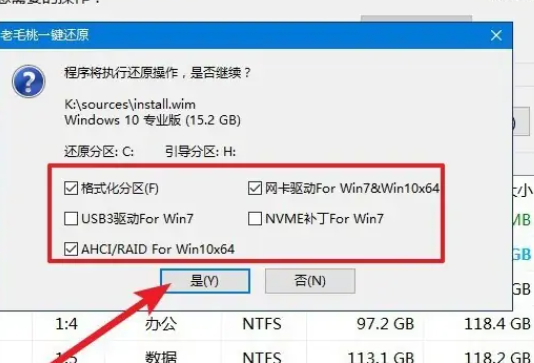
7、电脑首次重启时,在开机画面显示前,请先拔出U盘启动盘,以防重装过程出现异常。
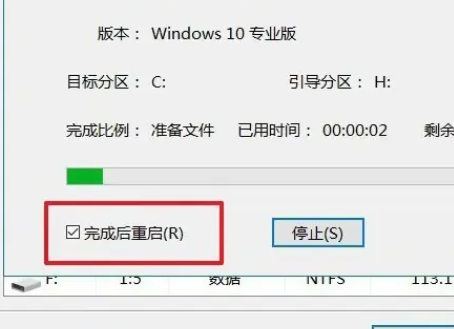
8、敬请注意:在u盘装系统的过程中,保持设备的电源通畅。直到电脑成功进入Win10系统桌面,则代表系统重装成功。

以上是使用U盘安装Win10操作系统的方法详解的详细内容。更多信息请关注PHP中文网其他相关文章!
声明:
本文转载于:somode.com。如有侵权,请联系admin@php.cn删除

