win11设置简体中文的方法
- 王林转载
- 2023-12-25 08:01:091581浏览
在第一次下载安装完成win11后,用户会发现自己即使在国家和地区中选择了china也无法直接使用简体中文版的系统,这是因为win11只内置了英文版,如果要设置简体中文,需要在语言中手动下载安装,下面就一起来看一下设置方法吧。
win11如何设置简体中文
1、首先我们点击任务栏中的windowslogo打开开始菜单,在其中找到并选择“settings”
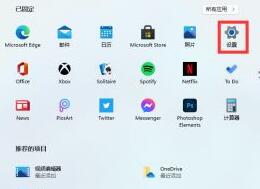
2、打开设置界面后,在其中找到如图所示的“Time & language”并打开。
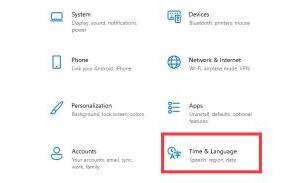
3、接着在左边栏中倒数第二个位置点击“Language”再点击“preferred language”下方的“+”号按钮。
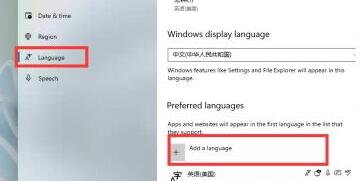
4、之后就会弹出相应的语言列表,其中就可以找到“简体中文”语言包,选择它,点击“next”
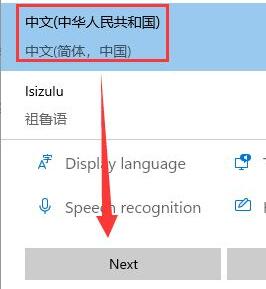
5、在这里勾选所有选项,点击“install”进行安装。
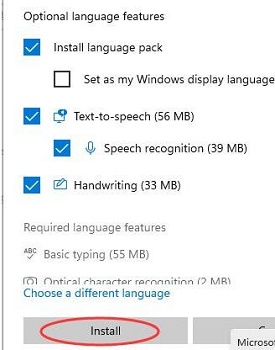
6、安装语言包需要注销系统,点击“Yse,sign out now”注销,最后等待系统重启就可以使用简体中文了。
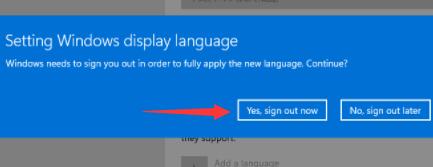
以上是win11设置简体中文的方法的详细内容。更多信息请关注PHP中文网其他相关文章!
声明:
本文转载于:somode.com。如有侵权,请联系admin@php.cn删除
上一篇:win7系统常用美化方法下一篇:win10怎么关闭自动锁屏

