win11怎么安装安卓应用
- WBOYWBOYWBOYWBOYWBOYWBOYWBOYWBOYWBOYWBOYWBOYWBOYWB转载
- 2023-12-24 17:29:152394浏览
震撼人心的新款Win11操作系统已经完美兼容及应用于ANDROID平台,这无疑为广大用户提供了前所未有的便捷!为了让您更快地体验到这种便捷,本篇文章将会带来详尽周密的Win11安装安卓应用步骤教学,还不快随着我们一起来探索一番吗?
win11怎么安装安卓应用
对于安卓子系统的要求:
win11版本需为http://22000.xxx及以上;硬件需支持启用bios/uefi虚拟化技术;微软商店版本需为22110.1402.6.0及以上版本。
并且安卓子系统的内存会默认被分配4GB,因此建议用户使用16GB以上的电脑进行操作使用。
方法一:安装Windows硬件虚拟化支持
首先进入“设置-应用-可选功能-更多Windows功能”,精准定位并勾选启动「Hyper-V」以及「虚拟机平台」两大选项,安装完毕后系统将提示需进行系统重启。
方法二:安装和设置ADB
1、首先下载adb官方原始压缩文件。直接访问Google官网,点击进入相关栏目进行下载。相关下载:Windows版本、Mac版本以及Linux版本
2、从下载内容中查找并解压出 adb 文件,(建议将其放置在不易误删或迁动的中央位置,比如: C:platform-tools);
3、透过右键点击「此电脑-属性-高级系统设置-高级」等选项,进入下图所示画面。
4、按照以下箭头指引点击:「环境变量-新建」按钮,在弹射而出的对话框内,根据提示输入变量名:adb。
5、设定变量值:C:platform-tools,设置完成后点击“确认”功能键可完成设定。
6、将注意事项切换至刚刚的“系统变量”项目中,寻找名为 Path 的项目,用左键点击展开并选择“编辑-新建”。
7、在新创建的项目内输入字符:%adb%,然后按下确定键保存。如果想检验环境变量是否已经调整无误。
8、回到 Windows 终端或者 cmd 命令行,输入 adb version 命令并回车,若环境变量配置准确无虞。
9、将显示出 adb 的精确版本信息。倘若返回信息的报错部分,请再次仔细检查环境变量的输入是否精准无误。
方法三:安装离线包安卓子系统
1、首先,我们要确保自己的电脑支持虚拟化。
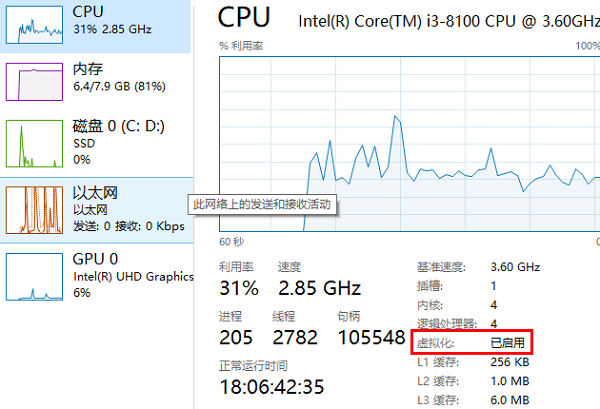
2、如果没有开启的话,可以进入windows功能中开启它。
· 操作简单,大家先按下快捷键“win+r”输入control,然后进入控制面板。
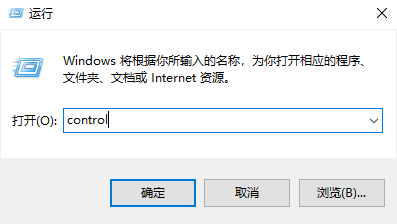
· 然后点击“程序”。
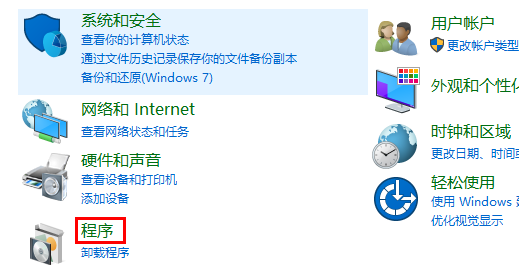
· 在程序右侧点击“启用或关闭windows功能”。
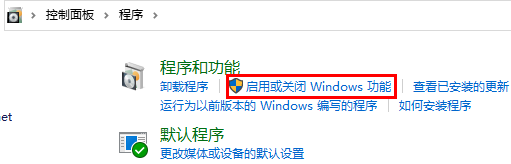
· 最后勾选“虚拟机平台”并确定。
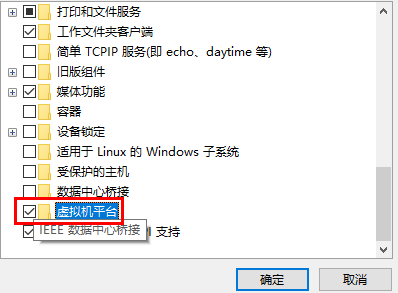
3、接着我们去系统设置中将区域更改为“美国”
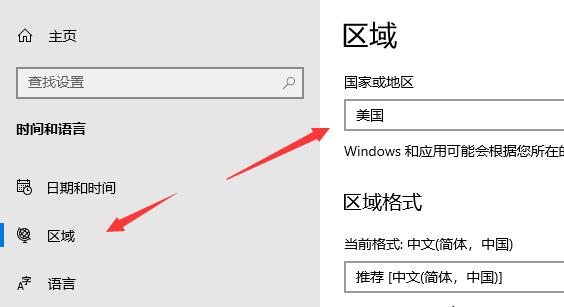
4、修改完成后进入微软商店,下载“Windows Subsystem for Android™ .....”应用。
5、下载完成后打开该软件。
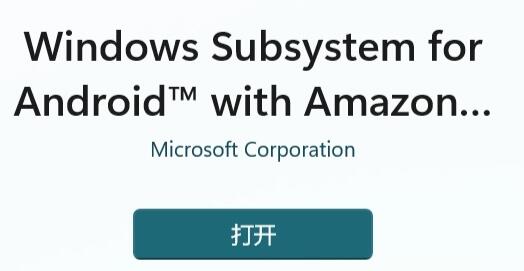
6、根据提示完成设置,进入以下界面后就可以关闭了。
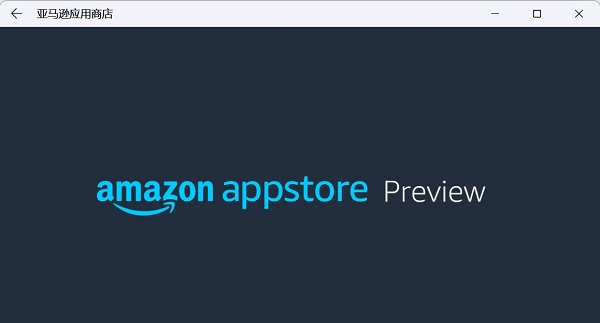
7、然后我们点开开始菜单,搜索“Android”,打开最佳匹配的设置。
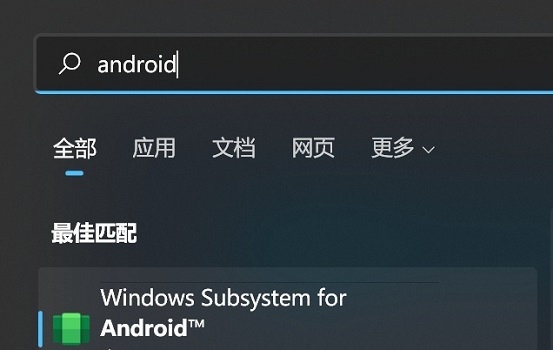
8、在其中开启开发人员模式,确认已连接到ADB。保存ADB前的地址。
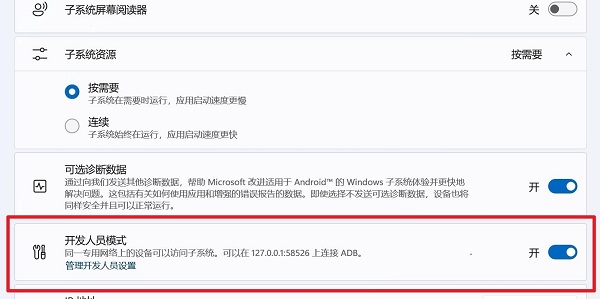
9、然后我们打开“windows powershell”,
在其中输入“adb connect 127.0.0.1:58526(这里的数字填写自己电脑的端口)”
10、接着输入“adb install ./coolapk.apk”(这里的coolapk.apk是我们准备的安卓安装包,也是填自己想要安装的应用程序名称)
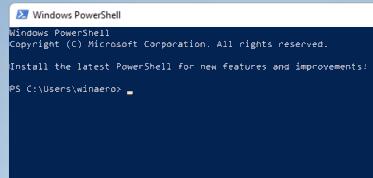
11、最后软件就会自动为你安装安卓应用了,安装完成后即可在win11中运行安卓app。
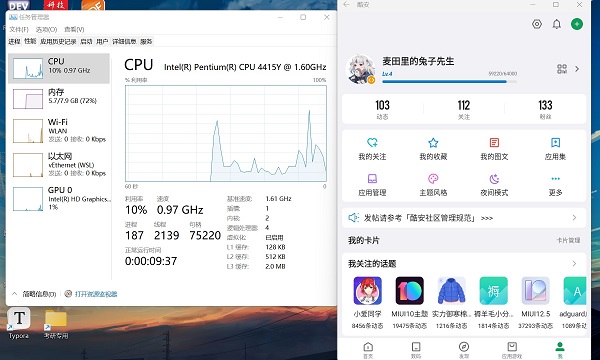
12、另外,只有最新的win11才可以使用这个功能,所以大家要使用的话需要更新最新win11。
 |
最新win11 干净纯净 使用流畅 一键安装教程 |
以上是win11怎么安装安卓应用的详细内容。更多信息请关注PHP中文网其他相关文章!

