win10ltsc安装教程
- WBOYWBOYWBOYWBOYWBOYWBOYWBOYWBOYWBOYWBOYWBOYWBOYWB转载
- 2023-12-24 09:37:342615浏览
若在个人电脑上重新安装操作系统,仅需格式化C盘以保留其他盘区数据不变。通常,卡特彼勒会提前将系统安装文件及驱动软件传输至非系统盘中,以便提升系统运行效率。
win10ltsc安装教程:
1.将所需资料放入D盘或其他驱动器中,也可以点击上方进行下载。
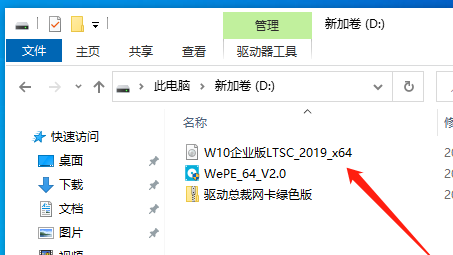
2、将启动U盘插入电脑并重启,狂按F12键以选择U盘盘符进行确认:

3、进入PE系统桌面,点击“分区工具”或“分区助手”格式化C盘:
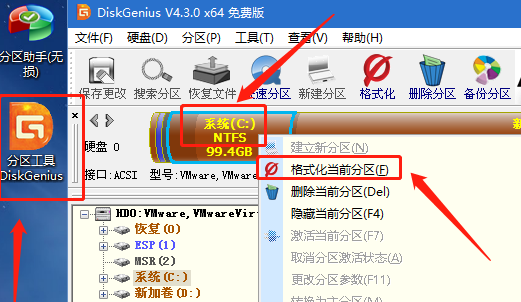
温馨提示:格式化前务必备份重要数据,格式化后数据难以恢复。
4、对于固态硬盘,建议将簇大小设为4096(即4K对齐)以充分利用其性能:
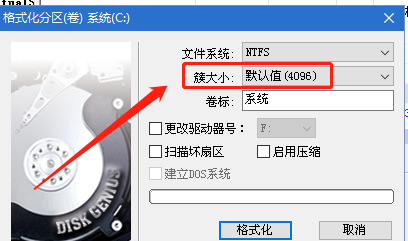
5、格式化C盘之后,原有系统将不再存在。启动Windows安装程序:
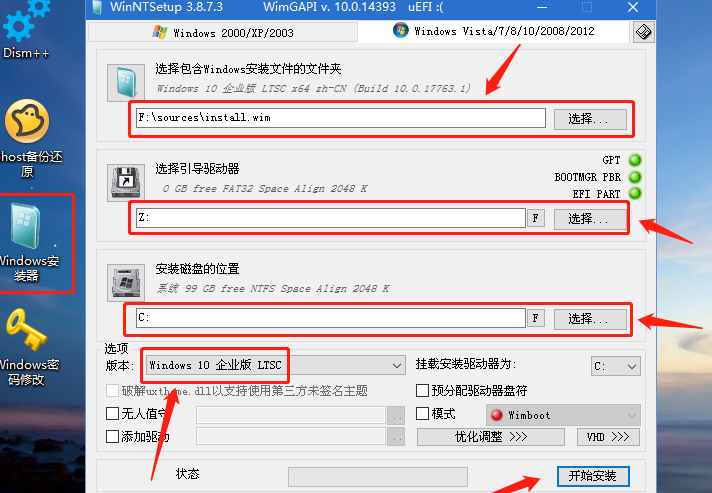
温馨提示:在此界面,选择D盘中的Win10LTSC版本系统安装文件;
其次,选择启动分区。格式化C盘过程中软件会自动判断启动分区是否已被格式化。系统安装完毕后,旧系统仍将会显示在启动菜单中。
第三,选择系统安装盘符,默认为C盘。但请注意,在PE系统中,C盘盘符并不一定为C盘。务必确认无误,以免升级其他数据盘时造成数据丢失。
6、点击“开始安装”后,会出现确认框。按照默认参数进行操作并点击“确定”:
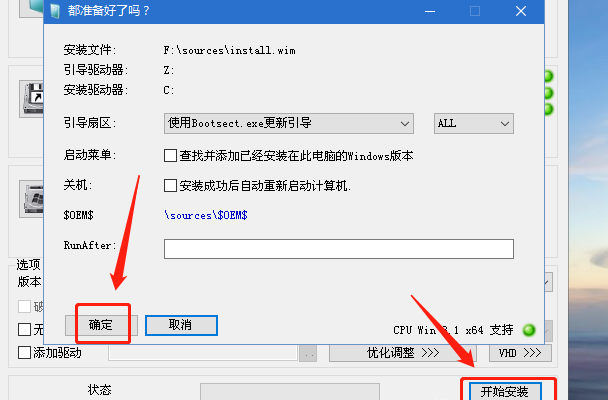
7.耐心等待进度条完成:
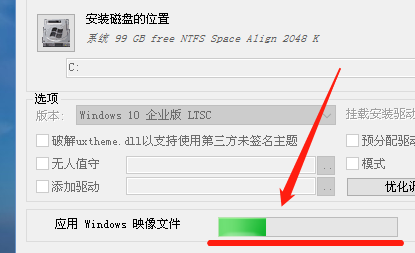
8、进程结束后,请根据提示点击重启:
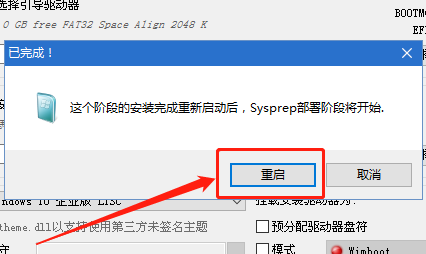
9、成功重启后,界面如下:
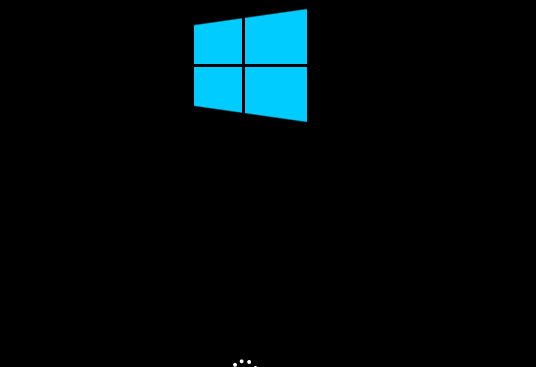
10.现处于此界面:
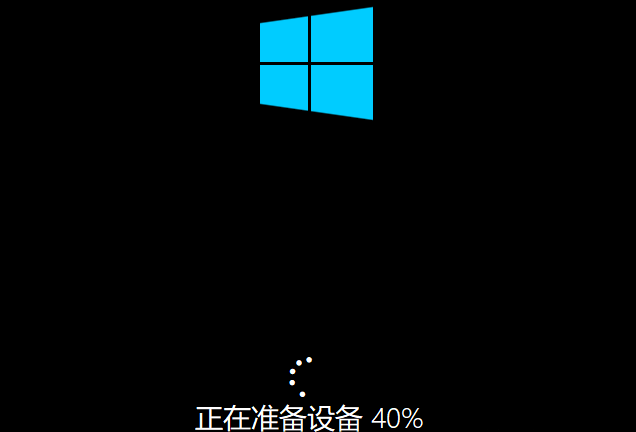
11、再次重启后,界面如下:
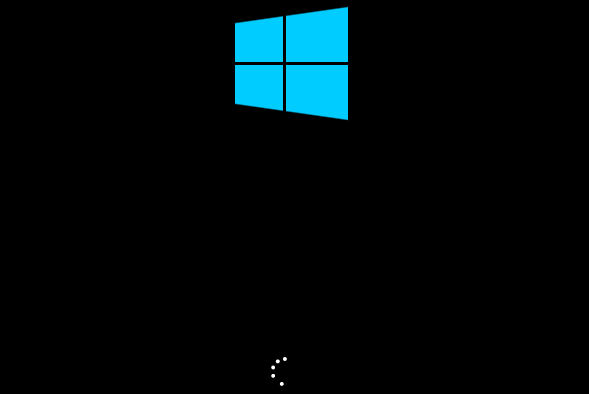
12、最终进入熟悉的Win10LTSC版本系统界面:

13、在后续设置中:
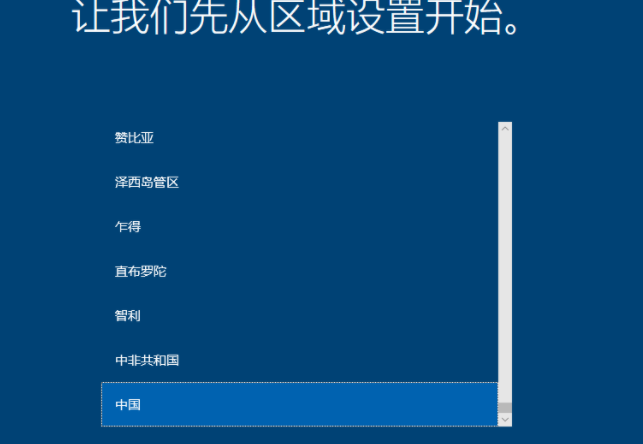
14、自行解决:
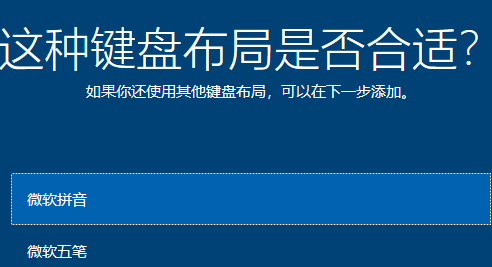
15、自行解决:

16、您需要自行解决:
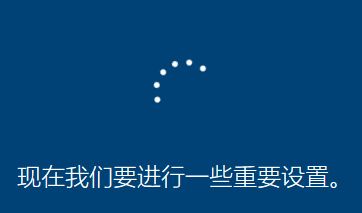
17、耐心等待:
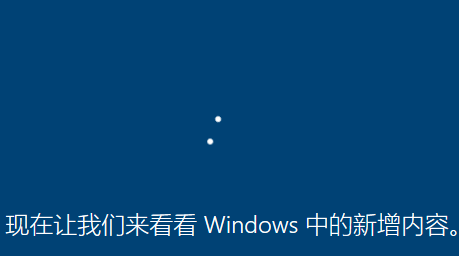
18、此类协议可用于:
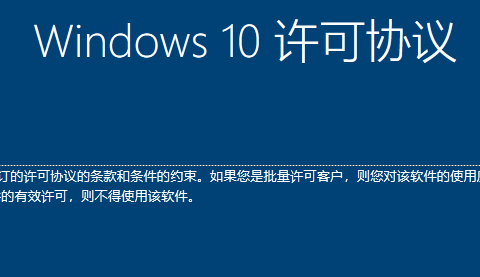
19、若不希望使用账户登录,选择“更改为域加入”:
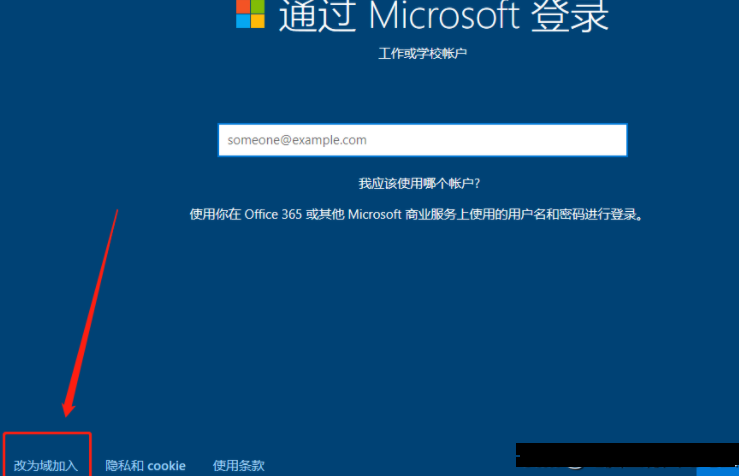
20、您不在昵称上使用妻子名义,则不应使用于此:毛毛虫为我专属名称。仅供加密日记应用。哈,这里为密码,未附图:
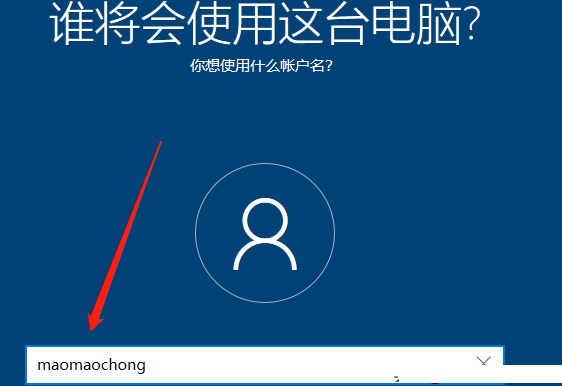
21、予以确认:
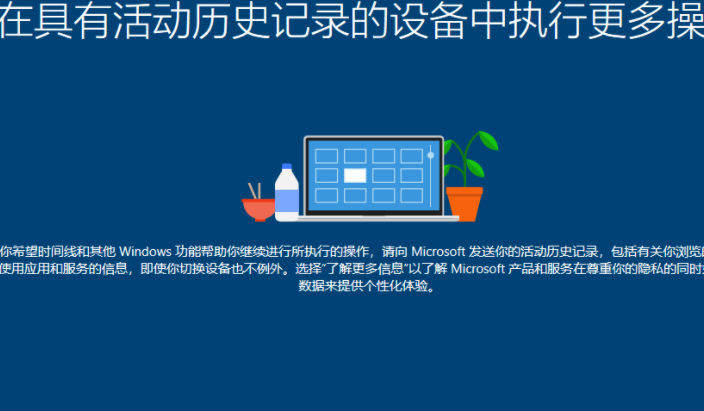
22、如无需使用,完全关闭以避免占用资源及阻碍系统:
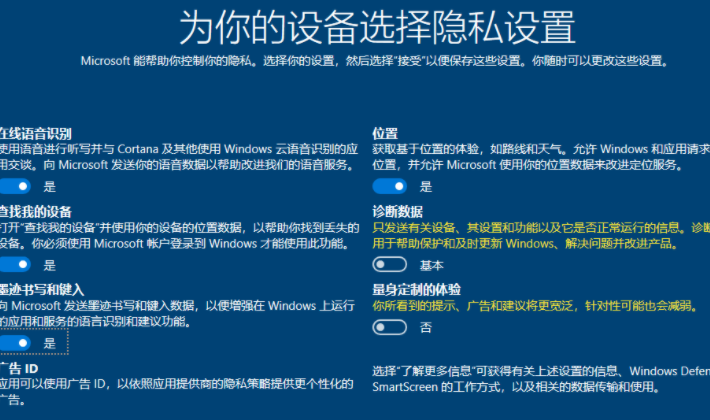
23、最后一步:

24、系统桌面已呈现。原版系统仅包含回收站一电脑图标。依照事实:
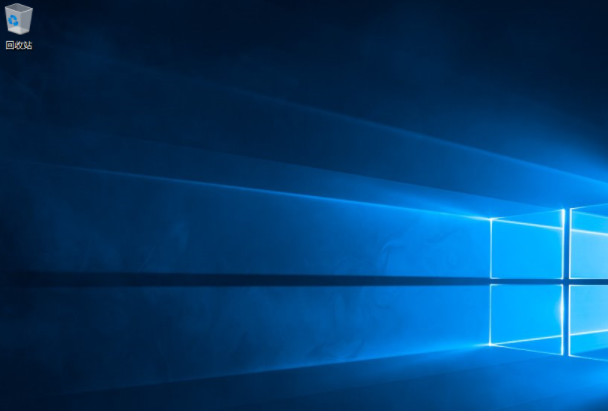
25、如何创建桌面图标?在左下角第二个图标上选择“桌面图标”,启动“主题与相关设置”:
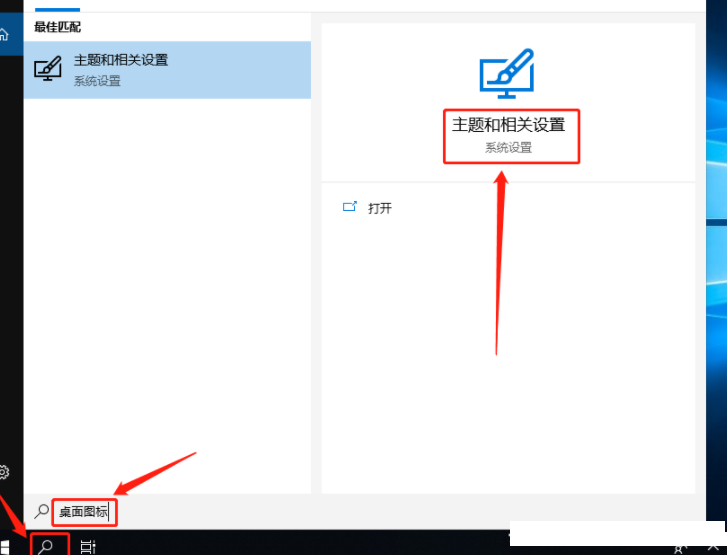
26、在新弹出窗口中,将右侧栏拉到底部,选择“桌面图标设置”:
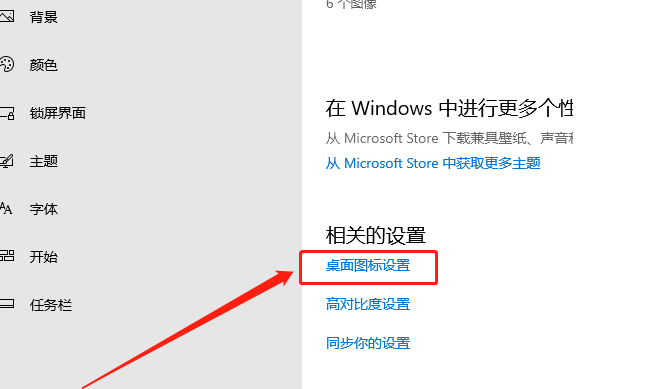
27、勾选所有必须项并确认:
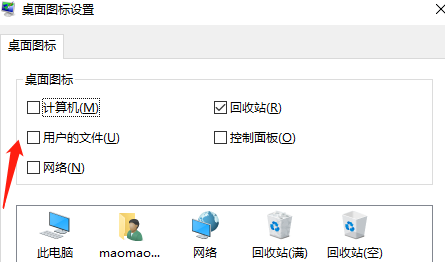
28、操作完成:

最后我们就可以开始使用本系统了。
以上是win10ltsc安装教程的详细内容。更多信息请关注PHP中文网其他相关文章!

