最近很多小伙伴发现使用麦克风的时候,里面没有显示设备,这是怎么一回事呢?因为win10系统的小毛病一直挺多的,下面一起来看看具体的解决方法吧。

无法检测Win10插入耳机麦克风设备解决方法
1、右键点击系统桌面左下角的,在开始菜单中点击;

2、在控制面板中左键双击,打开Realtek高清晰音频管理器;

3、在打开的Realtek高清晰音频管理器窗口,我们点击右上角的;

4、在设备高级设置窗口,我们可以看到播放设备的默认选项为:在插入前面耳机设备时,使后面输出设备静音;

5、我们更改播放设备的选项为:使前部和后部输出设备同时播放两种不同的音频流,再点击:确定;

6、打开声音 - 播放窗口,可以看到,耳机已经显示在窗口中。

7、在Realtek高清晰音频管理器窗口,左键点击前面板的麦克风插口;

8、在弹出的该设备应将被验证为的对话框中,可以看到插入的设备为:耳机而不是麦克风;

9、我们点击麦克风,再点击:确定,在Realtek高清晰音频管理器窗口,已经可以看到显示了设备麦克风;

10、在声音 - 录制窗口,也已经显示了麦克风的设备。

以上是无法检测Win10插入耳机麦克风设备的详细内容。更多信息请关注PHP中文网其他相关文章!
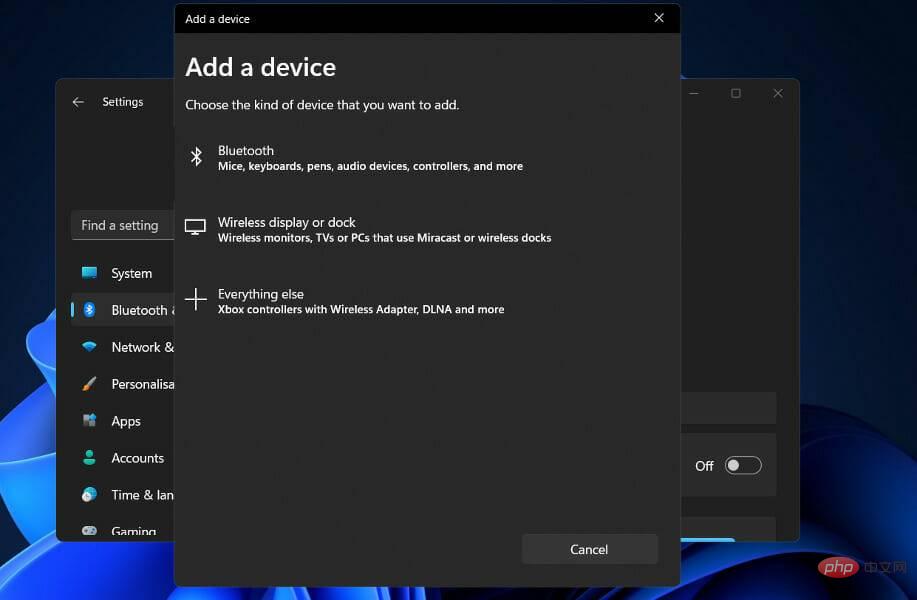 如何修复 Windows 11 中的 AirPods 麦克风问题Apr 13, 2023 pm 06:31 PM
如何修复 Windows 11 中的 AirPods 麦克风问题Apr 13, 2023 pm 06:31 PM您的 AirPods 麦克风可能会不时停止在 Windows 上运行。因此,今天的主题是如何修复 Windows 11 AirPods 麦克风问题。此外,这可能是一个严重的问题,特别是如果您需要经常参加视频会议,如果音频有效但麦克风无效。在我们看到 AirPods 是否与 Windows 兼容之后,让我们看看如何尽快解决这个严重的问题,因为这是您被问到最多的问题之一。跟着!AirPods 是否与 Windows 兼容?AirPods 旨在与 iPhone 和其他 Apple 设备顺畅运行,但您可
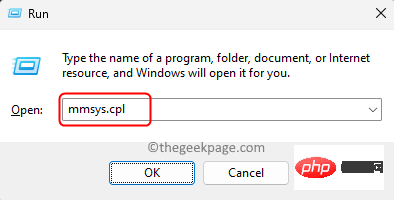 麦克风在Windows 11 / 10中自动调整自身(已解决)Apr 13, 2023 pm 05:13 PM
麦克风在Windows 11 / 10中自动调整自身(已解决)Apr 13, 2023 pm 05:13 PM许多用户在他们的 Windows 11/10 PC 上遇到了麦克风问题,该麦克风无需任何用户干预即可自动调整。他们报告说,麦克风的电平在没有任何外部触发器的情况下上升或下降。用户发现不同的内置和第三方应用程序都会发生此问题。这种波动的麦克风问题一直困扰着使用它与他人通信的用户,而另一端的人需要被告知麦克风中波动的声级。如果您在 Windows 11/10 PC 上的麦克风电平遇到此自动调整问题,请阅读本文。在这里,我们策划了一系列方法,可以帮助您解决麦克风的此问题。修复1 –关闭应用程序对麦克风
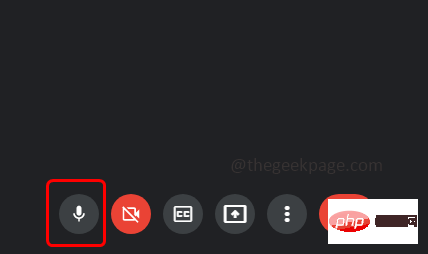 您的麦克风被 Windows 10 / 11 上的 Google Meet 上的系统设置静音May 12, 2023 pm 11:58 PM
您的麦克风被 Windows 10 / 11 上的 Google Meet 上的系统设置静音May 12, 2023 pm 11:58 PMGoogleMeet用于交流和协作目的。可以举行高质量的视频会议,人们可以交谈并分享他们的观点。但少数用户面临麦克风问题,最常见的错误是“您的麦克风已被系统设置静音”。如果发生这种情况,那么其他人无法听到您的声音。不过不要惊慌这个问题是可以解决的。麦克风问题的几个原因是,您的麦克风会静音,麦克风设置的更改,过时的驱动程序等。在本文中,我们将看到如何解决“您的麦克风被系统静音”的不同方法Windows10中的“设置”问题。方法一:检查麦克风是否静音在跳入不同的解决方案之前,只需检查您在会议中时屏幕
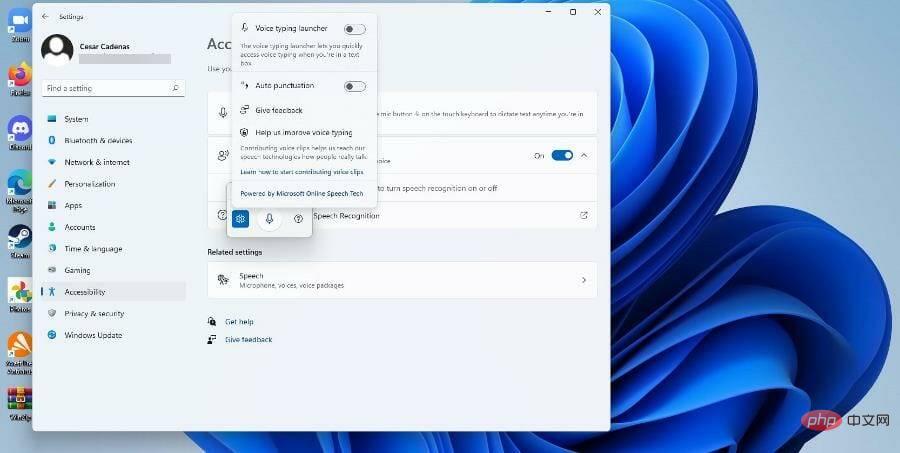 如何在 Windows 11 上使用文本转语音和语音识别技术?Apr 24, 2023 pm 03:28 PM
如何在 Windows 11 上使用文本转语音和语音识别技术?Apr 24, 2023 pm 03:28 PM与Windows10一样,Windows11计算机具有文本转语音功能。也称为TTS,文本转语音允许您用自己的声音书写。当您对着麦克风讲话时,计算机会结合文本识别和语音合成在屏幕上写出文本。如果您在阅读或写作时遇到困难,这是一个很好的工具,因为您可以在说话时执行意识流。你可以用这个方便的工具克服作家的障碍。如果您想为视频生成画外音脚本、检查某些单词的发音或通过Microsoft讲述人大声听到文本,TTS也可以为您提供帮助。此外,该软件擅长添加适当的标点符号,因此您也可以学习良好的语法。语音
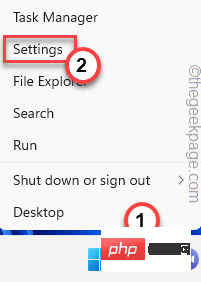 Windows 10 / 11中出现错误0x80049dd3错误Apr 29, 2023 pm 11:28 PM
Windows 10 / 11中出现错误0x80049dd3错误Apr 29, 2023 pm 11:28 PM错误代码0x80049d与语音输入功能绑定。一些用户在尝试在Windows11中语音输入时遇到了这个问题。主要是当音频设备驱动程序出现故障或它确实有一个旧的,损坏的驱动程序时,此错误消息会显示“0x80049dd3出现问题”。因此,不要再浪费时间,请按照以下步骤快速解决问题并再次开始使用麦克风。修复1–运行录制音频疑难解答您应该运行录制音频疑难解答,以便它可以确定问题并相应地解决问题。1.通过右键单击Windows图标并单击“设置”打开设置。2.到达“设置”页面后,单击“系统”设置。3.在右侧窗
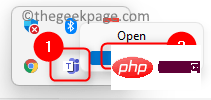 修复:未检测到 Microsoft Teams 相机且无法正常工作Apr 13, 2023 pm 02:55 PM
修复:未检测到 Microsoft Teams 相机且无法正常工作Apr 13, 2023 pm 02:55 PMMicrosoft Teams是微软提供的协作工具,为用户之间的聊天和视频、文件共享和会议等交流提供平台。许多用户已经注意到相机突然停止与 Microsoft Teams 合作,这反过来又不允许他们加入任何视频电话会议。如果您遇到 Teams 无法检测到摄像头的问题,那么您找到了正确的文章。在本文中,我们列出了一些故障排除方法,这些方法可以帮助您在 Windows 11 / 10 PC 上修复此相机无法正常工作的问题 MS Teams。在继续本文中的修复之前,我们建议您尝试解决方法,看看它们是
![不和谐麦克风在 iPhone 上不起作用 [已解决]](https://img.php.cn/upload/article/000/465/014/168153342424545.png) 不和谐麦克风在 iPhone 上不起作用 [已解决]Apr 15, 2023 pm 12:37 PM
不和谐麦克风在 iPhone 上不起作用 [已解决]Apr 15, 2023 pm 12:37 PM最近,大多数iPhone用户都在抱怨他们的iPhone出现问题,其中Discord应用程序麦克风突然停止工作。这给使用Discord应用程序与朋友和其他游戏玩家互动的iPhone用户带来了极大的不适。分析后,我们发现了Discord麦克风无法正常工作问题背后的原因,下面列出了其中一些原因。iPhone上过时的不和谐应用程序不和谐应用程序未启用对麦克风设置的访问iPhone中的技术故障/软件错误Discord应用程序中损坏的数据从Discord应用程序中对语音设置进行更改如果您也是面临此问题的人
 Discord 麦克风在 Windows 11 中不起作用?应用这些修复Apr 28, 2023 pm 04:04 PM
Discord 麦克风在 Windows 11 中不起作用?应用这些修复Apr 28, 2023 pm 04:04 PMDiscord是一个受欢迎的平台,不仅在游戏玩家中,而且在希望与志同道合的人互动的人们中也是如此。但是,许多人报告说Discord麦克风无法在Windows11中使用。Discord允许您通过文本、音频和视频与其他用户单独或分组联系。虽然前者工作正常,但麦克风问题可能会影响您的音频和视频交互。但是这里的修复仍然相当简单,您可以轻松修复Windows11中的Discord麦克风无法正常工作的问题。请阅读以下部分以找出有关该问题的所有内容。为什么Discord麦克风在Window


热AI工具

Undresser.AI Undress
人工智能驱动的应用程序,用于创建逼真的裸体照片

AI Clothes Remover
用于从照片中去除衣服的在线人工智能工具。

Undress AI Tool
免费脱衣服图片

Clothoff.io
AI脱衣机

AI Hentai Generator
免费生成ai无尽的。

热门文章

热工具

Dreamweaver CS6
视觉化网页开发工具

适用于 Eclipse 的 SAP NetWeaver 服务器适配器
将Eclipse与SAP NetWeaver应用服务器集成。

mPDF
mPDF是一个PHP库,可以从UTF-8编码的HTML生成PDF文件。原作者Ian Back编写mPDF以从他的网站上“即时”输出PDF文件,并处理不同的语言。与原始脚本如HTML2FPDF相比,它的速度较慢,并且在使用Unicode字体时生成的文件较大,但支持CSS样式等,并进行了大量增强。支持几乎所有语言,包括RTL(阿拉伯语和希伯来语)和CJK(中日韩)。支持嵌套的块级元素(如P、DIV),

PhpStorm Mac 版本
最新(2018.2.1 )专业的PHP集成开发工具

Dreamweaver Mac版
视觉化网页开发工具






