免安装软件的Windows 7纯净版Ghost镜像下载
- 王林转载
- 2023-12-23 14:43:321334浏览
win7以其稳定性和良好的兼容性一直深受大家的喜爱,但是很多小伙伴不知道不带软件的win7纯净版ghost在哪下载,今天小编带来了下载的方式及其下载安装步骤,具体的解决方法下面一起来看看吧。


win7纯净版ghost下载及安装步骤
推荐地址
>>>本站
下载链接
>>>番茄花园GHOST WIN7 专业纯净版X64 v2020.01
>>>系统之家GHOST WIN7 通用纯净版X64位 v2020.01
>>>新萝卜家园Ghost win7 纯净版旗舰版64位 v2020.01
安装教程
第一步:下载系统
点击下载按钮(可选择迅雷下载、网盘下载、电信、移动或者联通下载),然后选择下载文件存放的位置,例如:E盘。最后点击“立 即下载”按钮进行下载.
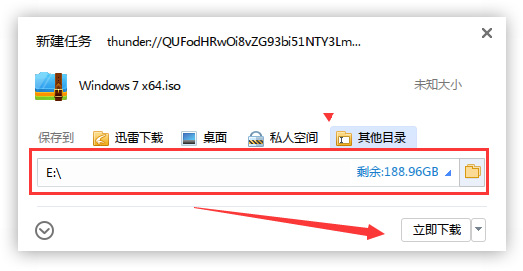
第二步:解压文件
打开E盘,鼠标右击压缩包(Windows 7 X64.iso),选择“解压到Windows 7 X64”进行文件解压。
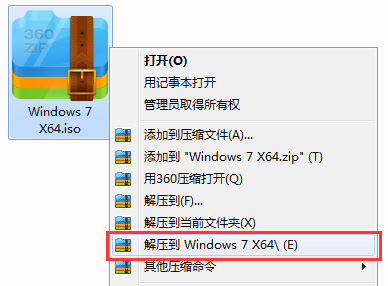
第三步:使用安装器
打开已解压的文件夹(Windows 7 X64),双击打开硬盘安装器,安装器会自动识别文件夹中所准备的win7系统镜像,可参照下图的 方式选择磁盘安装分区,接着点击“确定”即可。
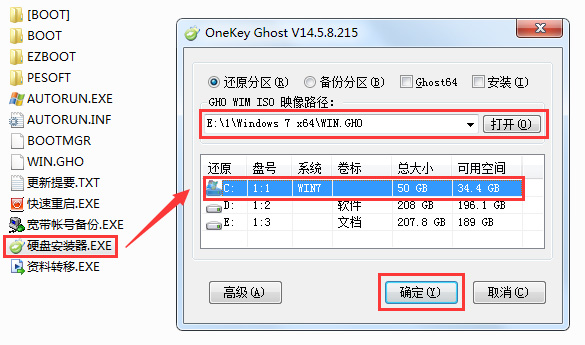
第四步:确认安装
此时弹出的确认提示窗口,点击“确定”执行操作,电脑将在自动重启后进行下一步。
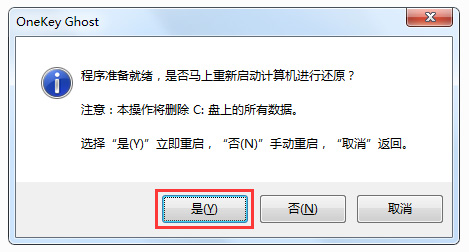
第五步:等待安装
此过程大约需要3-5分钟的时间,静待过程结束后自动重启电脑进行系统安装。
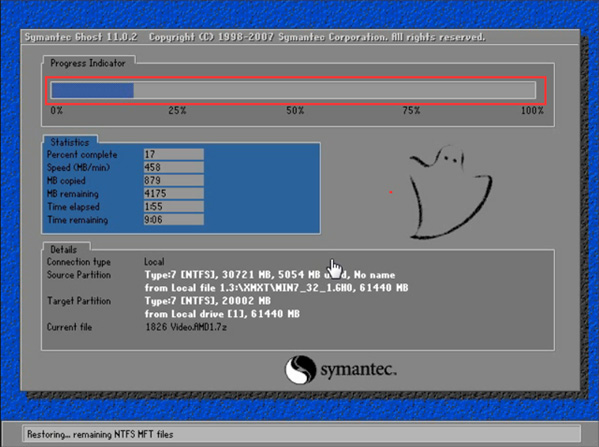
第六步:安装过程
重启之后将会继续执行安装win7系统的剩余过程,直到安装结束后自动进入到win7系统桌面
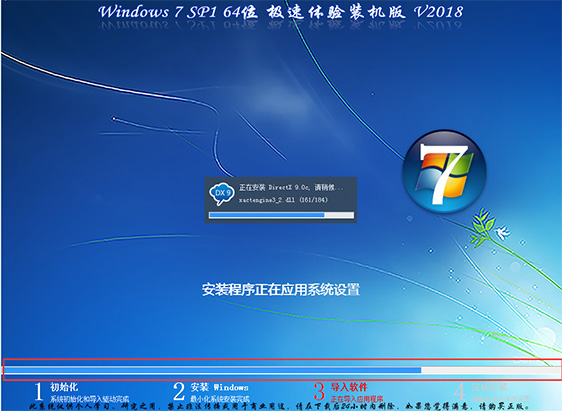
第七步:完成安装
进入到win7系统桌面,完成系统安装。

系统安装相关问题
怎么安装win10 iso文件>>>
win7纯净版iso镜像文件去哪里下载>>>
以上是免安装软件的Windows 7纯净版Ghost镜像下载的详细内容。更多信息请关注PHP中文网其他相关文章!
声明:
本文转载于:somode.com。如有侵权,请联系admin@php.cn删除

