解决win11安装简体中文失败的方法及教程
- WBOYWBOYWBOYWBOYWBOYWBOYWBOYWBOYWBOYWBOYWBOYWBOYWB转载
- 2023-12-22 10:09:371574浏览
有的用户发现自己安装的win11系统不是中文版的,也不想重新安装系统,想要直接安装一个简体中文包,但是发现安装失败了。这可能是因为下载安装简体中文包的时候,被系统防火墙给拦截了,只要暂时把它关闭就可以正常安装了。
win11安装简体中文失败怎么办:
1、首先按下键盘的“win+r”组合键调出运行,输入“regedit”回车确定。
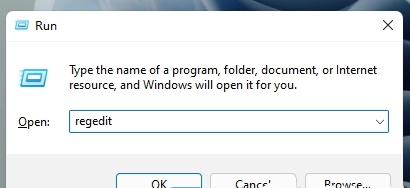
2、然后进入“计算机HKEY_LOCAL_MACHINESOFTWAREPoliciesMicrosoftWindows Defender”路径。
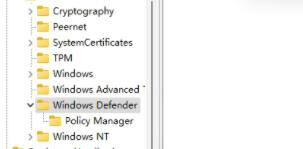
3、右键右侧空白处,新建一个“DWORD(32位)值”
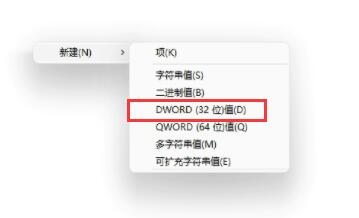
4、将值命名为“DisableAntiSpyware”并双击打开,更改数值数据为“1”,确定保存。
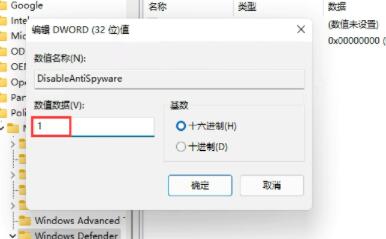
5、更改完成后,通过开始菜单进入系统“设置”
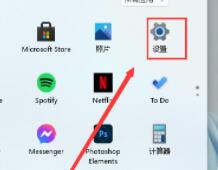
6、在上方搜索“defender”并打开防火墙。
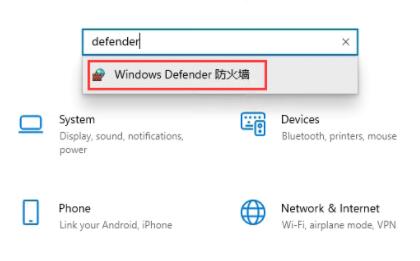
7、然后点击左侧的“启用或关闭windows defender防火墙”
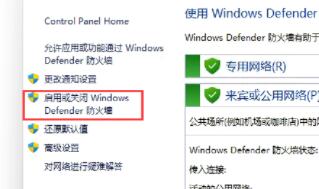
8、然后在其中勾选关闭防火墙,并点击下方确定保存。
9、保存完成后,我们回到语言下载界面,就可以正常安装简体中文包了。
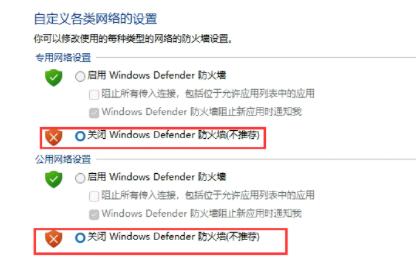
以上是解决win11安装简体中文失败的方法及教程的详细内容。更多信息请关注PHP中文网其他相关文章!
声明:
本文转载于:somode.com。如有侵权,请联系admin@php.cn删除

