win7系统是很多用户特别喜欢的稳定系统,也是小编使用最久的系统,很多老的电脑想要稳定的系统,都会选择win7,很多用户都想要安装,下面来看看详细的安装,重装,升级教程吧。

win7U盘安装准备工作
1、首先准备一个U盘,内存大小为8G以上,然后下载U盘制作工具到电脑上。U盘插入电脑,根据工具提示制作系统U盘。
2、下载你要安装的系统,把文件放在U盘中、,系统大小一般在3-7GB。
win7U盘安装进入pe操作
1、电脑重启开机,在开机时按F12进入启动项选择,(电脑型号不同,启动项按键也不同,一般电脑启动键是F8、F9、F11、F12、ESC)
2、进入PE很多系统需要才能安装。(分区之后数据就没有了。每个人根据配置和系统要求不一样分区格式不一样。)

win7U盘安装系统流程
1、点击下载好的系统安装文件.iso。打开之后点击exe安装文件一键安装系统程序。

2、这里点击系统盘(默认为C盘)进行安装,点击确定即可开始智能安装程序。
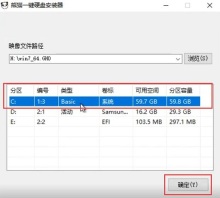
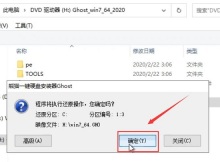
4、后面的所有安装步骤都是自动的,有弹出点击下一步,确定即可。

7、安装完成进入系统之后界面。可以开始使用全新的windows7系统了。

Windows7安装教程汇总
| 原版安装教程 | |
| 原版直装 |
原版U盘 |
| 官方正版 |
镜像安装 |
| 非ghost |
Ghost |
| 老电脑 |
手提电脑 |
| 各版本安装教程 | |
| 旗舰版 |
企业版 |
| 专业版 |
精简版 |
| 纯净版 |
英文版 |
| 品牌系统安装 | |
| 本站U盘 |
本站直装 |
| 系统之家直装 |
深度技术 |
| 电脑公司 |
新萝卜家园 |
| 番茄花园 |
风林火山 |
| 雨林木风 |
|
| U盘品牌安装 | |
| 黑鲨 |
大白菜 |
| 小白 |
云骑士 |
| 飞飞 |
u深度 |
| u启动 |
老毛桃 |
| 鲁大师 |
|
| 升级系统教程 | |
| 升到w10 |
u盘升级 |
| 旗舰版升级 |
正版升级 |
| 免费升级 |
升级专业版 |
| 32升64位 |
|
| 安装重装必备 | |
| 启动快捷键 |
老桃毛 |
| U启动 |
u盘装机大师 |
| 微pe |
|
win7安装注意事项:
1.切勿使用高版本安装低版本(如win10安装win7),容易出现其他的安装问题
2.32位系统环境下要安装64位win7需通过其他介质来启动安装(如PE安装、U盘启动)
以上是win7安装教程的详细内容。更多信息请关注PHP中文网其他相关文章!
 How to Add a User Interface to Windows' Winget UtilityMay 02, 2025 am 06:04 AM
How to Add a User Interface to Windows' Winget UtilityMay 02, 2025 am 06:04 AMWindows缺乏便捷的软件包管理器?UniGetUI来帮你! Linux系统的软件包管理器非常方便,但Windows系统却缺乏类似的工具。然而,借助一个免费的开源项目UniGetUI和Windows内置的命令行工具winget,你可以在Windows上获得同样的功能。 Windows缺失的最佳功能:便捷的软件包管理器 软件包管理器允许你添加和删除程序、系统库和驱动程序。你可以几乎瞬间搜索程序,检索有关它们的信息,并调整设置。 换句话说,它们是微软商店梦寐以求的功能。 每个Linux发行版都有一
 Arch Linux现在在Linux的Windows子系统中May 02, 2025 am 06:02 AM
Arch Linux现在在Linux的Windows子系统中May 02, 2025 am 06:02 AMArch Linux正式加入Linux(WSL)家庭的Windows子系统! 不需要外部下载;安装使用PowerShell轻而易举: WSL-安装Archlinux 首次WSL用户需要首先运行此命令,然后是SY
 Alienware的新240Hz 34英寸QD-OLED监视器终于熄灭了May 02, 2025 am 03:05 AM
Alienware的新240Hz 34英寸QD-OLED监视器终于熄灭了May 02, 2025 am 03:05 AM该监视器具有广泛的连接性,具有DisplayPort 1.4端口(在240Hz,DSC和HDR上最多支持3440 x 1440)和两个HDMI 2.1 FRL端口(也支持3440 x 1440在240Hz,FRL,HDR和VRR)。 这些高速HDMI 2.1端口
 如何在没有TPM 2.0的情况下安装Windows 11May 01, 2025 pm 08:01 PM
如何在没有TPM 2.0的情况下安装Windows 11May 01, 2025 pm 08:01 PMWindows 10支持将于2025年底结束,促使许多用户升级到Windows 11。但是,TPM 2.0要求可能是一个重大障碍。 本指南概述了即使没有TPM 2.0的方法,也要谨慎地安装Windows 11。
 Acer有两个新的游戏监视器May 01, 2025 am 06:06 AM
Acer有两个新的游戏监视器May 01, 2025 am 06:06 AMAcer Predator XB323QK V4和Nitro XV240 F6:两个监视器的故事 Acer提供了两个不同的游戏监控器,可满足不同的需求:以颜色为中心的XB323QK V4和Speed-Demon XV240 F6。 让我们分解他们的关键特征。 XB323QK
 我在eBay上买了RAM和NVME,这就是它的发展May 01, 2025 am 06:01 AM
我在eBay上买了RAM和NVME,这就是它的发展May 01, 2025 am 06:01 AMeBay:新计算机硬件的出乎意料的好来源? 虽然eBay以多种二手商品的选择而闻名,但它并不总是在购买新计算机组件时浮出水面的第一个地方。 但是,我最近的经验
 我升级了笔记本电脑的RAM,性能提升并不是您所期望的May 01, 2025 am 03:08 AM
我升级了笔记本电脑的RAM,性能提升并不是您所期望的May 01, 2025 am 03:08 AM升级您的老化笔记本电脑? 除存储外,添加RAM是最简单,通常是唯一的实用升级。我最近升级戴尔纬度5420的经验被证明令人惊讶地影响了。 更多的公羊不是最初的目标 我用过的戴尔5420,而
 我喜欢盘绕键盘电缆的5个原因May 01, 2025 am 03:07 AM
我喜欢盘绕键盘电缆的5个原因May 01, 2025 am 03:07 AM老实说:除非您是键盘爱好者,否则您可能会忽略与键盘捆绑在一起的电缆。但是,对于那些欣赏细节的人来说,即使是简单的USB电缆也可以是美学乐趣的来源。 盘绕的5个原因


热AI工具

Undresser.AI Undress
人工智能驱动的应用程序,用于创建逼真的裸体照片

AI Clothes Remover
用于从照片中去除衣服的在线人工智能工具。

Undress AI Tool
免费脱衣服图片

Clothoff.io
AI脱衣机

Video Face Swap
使用我们完全免费的人工智能换脸工具轻松在任何视频中换脸!

热门文章

热工具

禅工作室 13.0.1
功能强大的PHP集成开发环境

螳螂BT
Mantis是一个易于部署的基于Web的缺陷跟踪工具,用于帮助产品缺陷跟踪。它需要PHP、MySQL和一个Web服务器。请查看我们的演示和托管服务。

SublimeText3汉化版
中文版,非常好用

SublimeText3 Linux新版
SublimeText3 Linux最新版

SecLists
SecLists是最终安全测试人员的伙伴。它是一个包含各种类型列表的集合,这些列表在安全评估过程中经常使用,都在一个地方。SecLists通过方便地提供安全测试人员可能需要的所有列表,帮助提高安全测试的效率和生产力。列表类型包括用户名、密码、URL、模糊测试有效载荷、敏感数据模式、Web shell等等。测试人员只需将此存储库拉到新的测试机上,他就可以访问到所需的每种类型的列表。






