pycharm连接服务器教程
- 尊渡假赌尊渡假赌尊渡假赌原创
- 2023-12-11 10:41:342625浏览
pycharm连接服务器有“操作步骤”、“连接步骤”和“代码运行”三个步骤:1、依次选择“setting"->“Project:…”->“Python Interpreter”下拉选择创建的编译环境;2、依次点击“Tools”->“Start SSH Session”,选择创建的连接;3、连接服务器,使用pycharm编辑代码即可。

本教程操作系统:Windows10系统、PyCharm 2023.3版本、Dell G3电脑。
pycharm连接服务器的教程如下:
一、操作步骤:
1、打开pycharm,选择“File”,选择“setting”
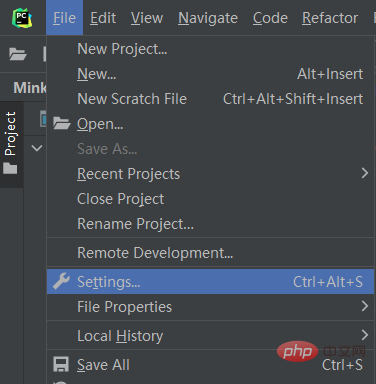
2、选择左侧工具栏中的“Project:……”,再选择“Python Interpreter”
接着选择右上角的“Add Interpreter”
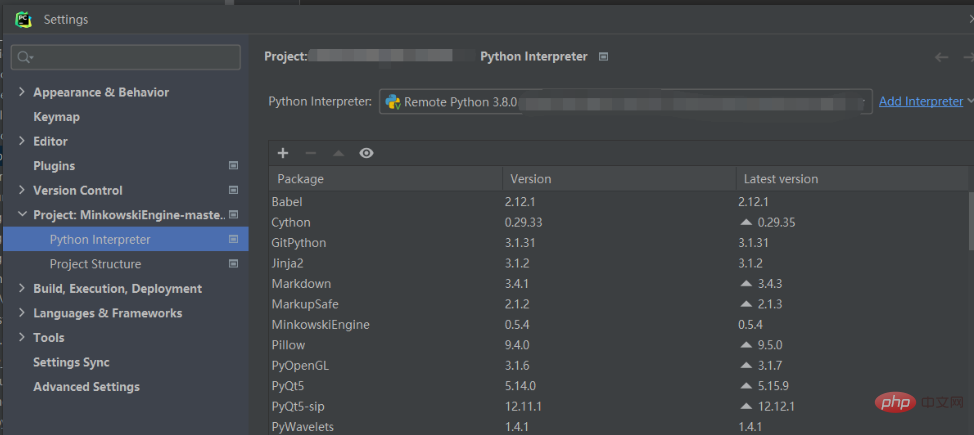
3、点击“Add Interpreter”,选择“on SSH”,进入下一步
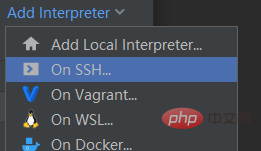
4、如果第一次设置,选择“new”,依次输入主机号IP地址和用户名,点击“Next”
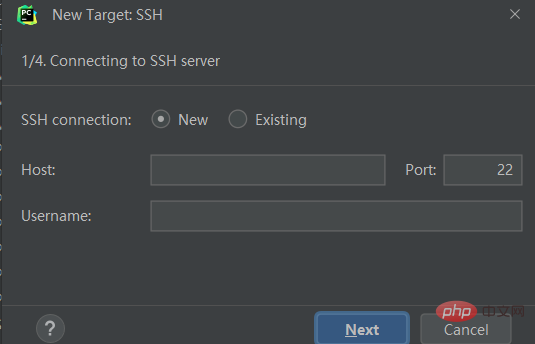
5、如果不是,选择“Existing”,选择已经设置的主机号,点击“Next”
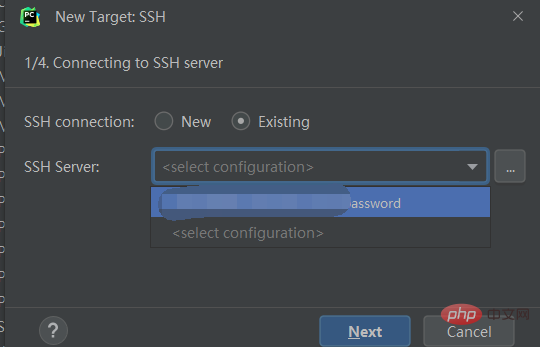
6、接着按“Next”,一直到下面这个界面
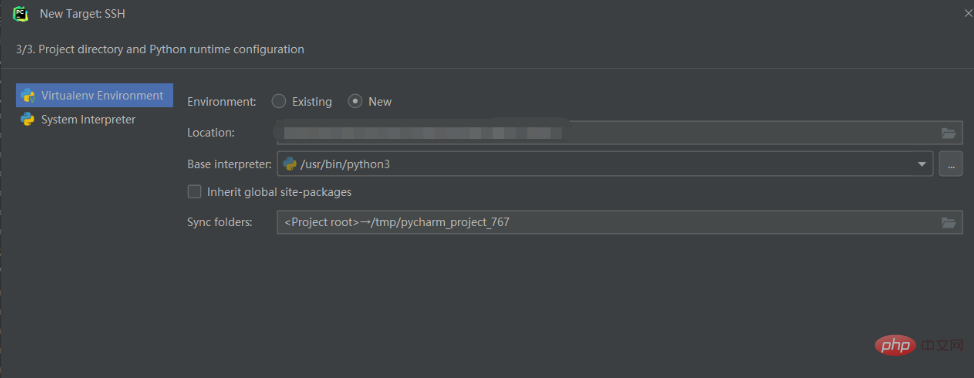
7、选择“System Interpreter”,
上面的“Interpreter”是编译器,填写你的服务器中,python的安装位置。
(如果你安装了conda,并创建了虚拟环境,那么地址应该是
“/home/用户名/anaconda3/envs/虚拟环境名称/python”)
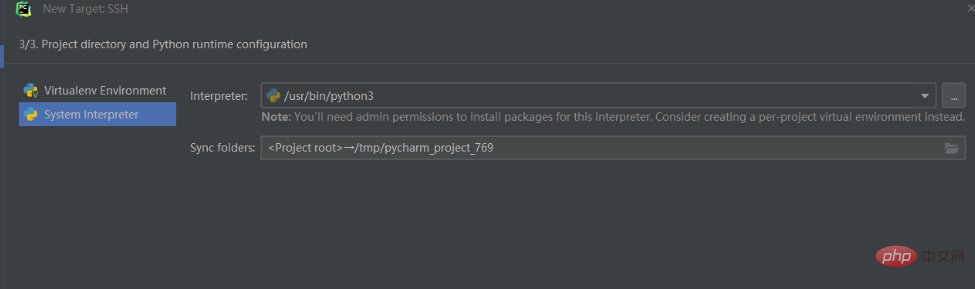
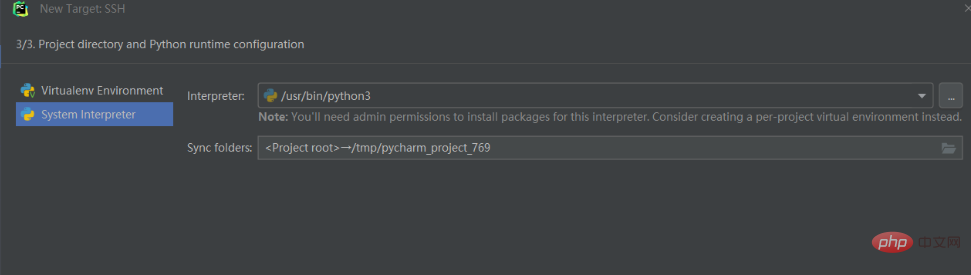
8、下面的“Sync folders”是本地文件对应服务器上的存储地址,自己选择
点击右侧的文件夹图样
(同样的,如果你安装了conda,并创建了虚拟环境,那么地址应该是
“/home/用户名/文件夹名”)
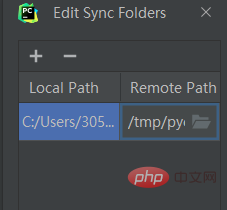
填写完成后,就设置完毕了。点击“create”,设置完成。
接着,回到初始界面,依次选择“setting"->“Project:…”->“Python Interpreter”
下拉选择你刚刚创建的编译环境即可。
二、连接步骤:
1、依次点击“Tools”->“Start SSH Session”,选择上面创建的连接即可
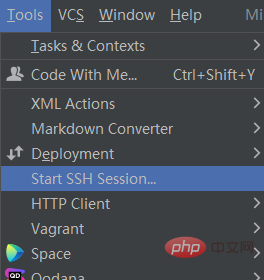
2、依次选择“Tools”->“Deployment”->“Automatic Upload(Alaways)”
该选项可以保证服务器上代码和本地代码及时保持一致。
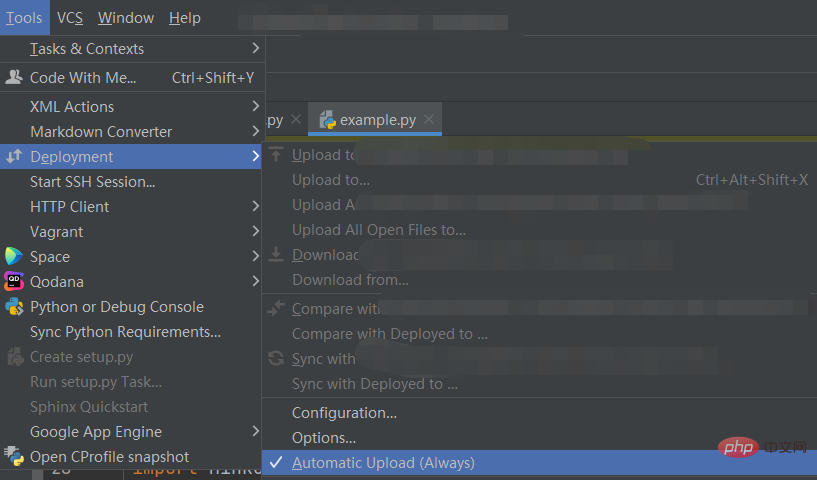
三、代码运行:
完成以上步骤后,连接服务器,即可使用pycharm编辑代码
选择pycharm下面的“Terminal”即可在输入终端命令,服务器运行
也可以直接右键选择,直接运行

以上是pycharm连接服务器教程的详细内容。更多信息请关注PHP中文网其他相关文章!

