今天,给大家推荐 Word 中 TOP10 最强快捷键,在平常办公中也非常实用,赶紧学起!
1、快速移动到首、尾
按下Ctrl+Home键:快速跳转到文档的开头部分;
Ctrl+End:快速移至末尾处。
文档内容繁多,要想翻到末尾并不容易,但是利用快捷键,我们可以轻松跳转到文档的首尾两端

2、快速设置行距
Ctrl+1:设定行距为一倍;
Ctrl+2:两倍行距;
按下 Ctrl+5 可以将行距调整为1.5倍
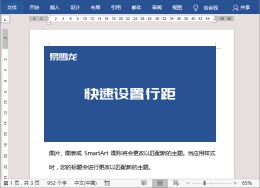
3、切换样式标题
Ctrl+Alt+1:标题 1;
Ctrl+Alt+2:二级标题;
需要重新编写的内容是:按下Ctrl+Alt+3:标题3
使用快捷键在设置文档标题样式时更加方便快捷
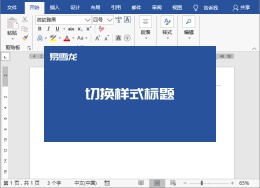
4、快速对齐
Ctrl+E:居中对齐;
Ctrl+L:左对齐;
Ctrl+R:将文本右对齐;
Ctrl+Shift+J:分散对齐。
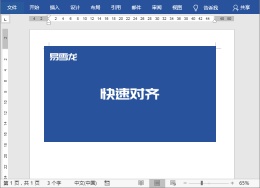
5、打印预览
Ctrl+F2:打印预览
在编辑完文档后,我们经常会切换到打印预览模式,以查看最终效果。如果直接使用快捷键,会更加方便

6、快速定位
F5:快速定位
文档内容太多时,我们可以使用快捷键「F5」来定位到自己想要查看的页面,或者是某节,某行,第几张图片等等。
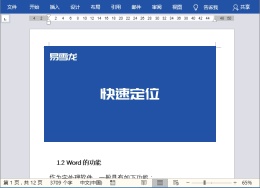
7、复制、粘贴格式
Ctrl + Shift + C:复制格式; 按下Ctrl + Shift + C:复制格式;
使用Ctrl + Shift + V可以粘贴格式
使用复制粘贴格式和格式刷快捷键

8、自动图文集
F3:构建基块
相当于 Word 内置空间,我们可以将我们需要的内容全部存储起来,然后设定好一个标题。当我们要用时,可以在文档中直接输入标题后按「F3」或者「回车」键,就能够快速调出我们储存的该条内容。
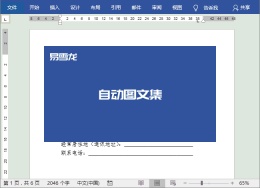
9、自动图文集
Ctrl + F3:剪切到“图文场”;
复制粘贴图文场:Ctrl+Shift+F3
在Word中有一个功能叫做"图文场",它允许我们不断选择对象并进行"剪切"操作,最终可以将我们剪切的内容全部粘贴出来
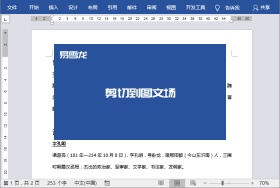
10、重复上一步操作
F4:重新执行上一步操作
在Word中,F4功能键的作用非常重要。它可以重复上一步操作,帮助我们轻松完成许多功能
替代格式刷
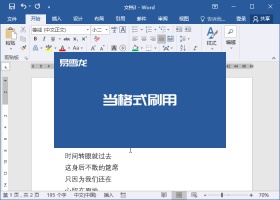
合并单元格

进行快速的图片形状裁剪
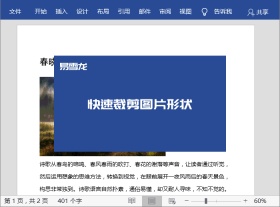
本文来自微信公众号:Word 技术联盟 (ID:Wordlm123),作者:汪汪琪
广告声明:文内含有的对外跳转链接(包括不限于超链接、二维码、口令等形式),用于传递更多信息,节省甄选时间,结果仅供参考,本站所有文章均包含本声明。
以上是Word 中最实用的快捷键:快速调整行距、切换标题样式、重复上一操作的 top10 快捷键的详细内容。更多信息请关注PHP中文网其他相关文章!
 CNCF ARM64飞行员:影响和见解Apr 15, 2025 am 08:27 AM
CNCF ARM64飞行员:影响和见解Apr 15, 2025 am 08:27 AM该试点程序是CNCF(云本机计算基础),安培计算,Equinix金属和驱动的合作,简化了CNCF GitHub项目的ARM64 CI/CD。 该计划解决了安全问题和绩效
 使用GO构建网络漏洞扫描仪Apr 01, 2025 am 08:27 AM
使用GO构建网络漏洞扫描仪Apr 01, 2025 am 08:27 AM此基于GO的网络漏洞扫描仪有效地确定了潜在的安全弱点。 它利用了GO的并发功能的速度功能,包括服务检测和漏洞匹配。让我们探索它的能力和道德
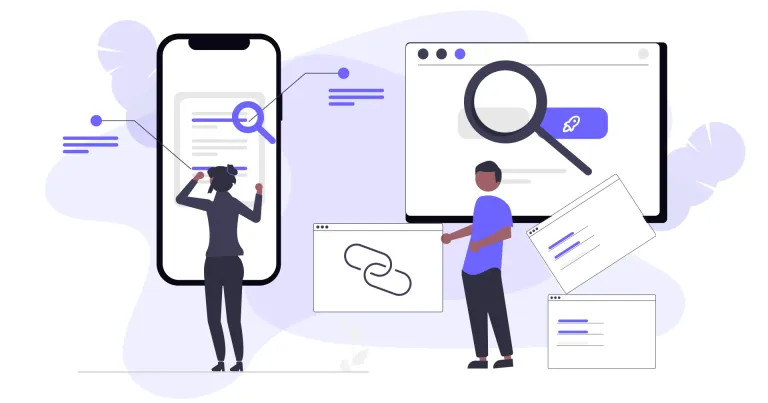 2025年最佳10个最佳免费反向链接检查器工具Mar 21, 2025 am 08:28 AM
2025年最佳10个最佳免费反向链接检查器工具Mar 21, 2025 am 08:28 AM网站建设只是第一步:SEO与反向链接的重要性 建立网站只是将其转化为宝贵营销资产的第一步。您需要进行SEO优化,以提高网站在搜索引擎中的可见度,吸引潜在客户。反向链接是提升网站排名的关键,它向谷歌和其他搜索引擎表明您的网站权威性和可信度。 并非所有反向链接都有利:识别并避免有害链接 并非所有反向链接都有益。有害链接会损害您的排名。优秀的免费反向链接检查工具可以监控链接到您网站的来源,并提醒您注意有害链接。此外,您还可以分析竞争对手的链接策略,从中学习借鉴。 免费反向链接检查工具:您的SEO情报员


热AI工具

Undresser.AI Undress
人工智能驱动的应用程序,用于创建逼真的裸体照片

AI Clothes Remover
用于从照片中去除衣服的在线人工智能工具。

Undress AI Tool
免费脱衣服图片

Clothoff.io
AI脱衣机

AI Hentai Generator
免费生成ai无尽的。

热门文章

热工具

SublimeText3 Mac版
神级代码编辑软件(SublimeText3)

PhpStorm Mac 版本
最新(2018.2.1 )专业的PHP集成开发工具

安全考试浏览器
Safe Exam Browser是一个安全的浏览器环境,用于安全地进行在线考试。该软件将任何计算机变成一个安全的工作站。它控制对任何实用工具的访问,并防止学生使用未经授权的资源。

SublimeText3 Linux新版
SublimeText3 Linux最新版

MinGW - 适用于 Windows 的极简 GNU
这个项目正在迁移到osdn.net/projects/mingw的过程中,你可以继续在那里关注我们。MinGW:GNU编译器集合(GCC)的本地Windows移植版本,可自由分发的导入库和用于构建本地Windows应用程序的头文件;包括对MSVC运行时的扩展,以支持C99功能。MinGW的所有软件都可以在64位Windows平台上运行。





