Win11是微软最新推出的操作系统,许多用户对于其新的功能和操作方式感到兴奋。其中一个常见的问题是如何在Win11中打开麦克风。实际上,Win11系统中打开麦克风非常简单,只需按照以下步骤操作即可。 - 首先,点击任务栏右侧的音量图标,打开音量控制面板。 - 在音量控制面板中,找到麦克风选项,并确保其音量调节滑块处于适当的位置。 - 如果麦克风选项未显示在音量控制面板中,可以点击底部的箭头图标,展开更多选项。 - 如果麦克风选项仍然未显示,可能是因为麦克风驱动程序未正确安装。此时,需要前往设备管理器,找到麦克风设备并更新驱动程序。 - 一旦麦克风选项显示在音量控制面板中,您可以通过调节音量滑块来控制麦克风的音量。 - 此外,您还可以单击麦克风选项旁边的扬声器图标,以静音或取消静音麦克风。 按照以上步骤,您就可以在Win11中轻松打开麦克风了。祝您使用愉快!
Win11麦克风怎么打开
1、第一部首先右击下方的菜单栏,然后点击设置。

在设置页面中,找到并点击"隐私"选项

3、接下来,在“隐私”页面中,选择“麦克风”选项。

4、在这个页面中,你可以看到一个开关按钮,将其打开即可启用系统的麦克风功能。

5、你还可以在这个页面中看到各个应用程序对麦克风的访问权限,根据自己的需求进行设置。
6、除了通过设置页面打开麦克风,Win11系统还提供了一个更为便捷的方法。在系统中打开任何需要使用麦克风的应用程序时,系统会自动提示是否允许应用程序访问麦克风,只需点击“允许”即可打开麦克风。
在Win11系统中,打开麦克风非常简单,只需要在设置页面进行一些简单的操作即可。希望以上内容能够帮助到需要打开Win11麦克风的用户们
以上是Win11麦克风的启用步骤的详细内容。更多信息请关注PHP中文网其他相关文章!
 使用GO构建网络漏洞扫描仪Apr 01, 2025 am 08:27 AM
使用GO构建网络漏洞扫描仪Apr 01, 2025 am 08:27 AM此基于GO的网络漏洞扫描仪有效地确定了潜在的安全弱点。 它利用了GO的并发功能的速度功能,包括服务检测和漏洞匹配。让我们探索它的能力和道德
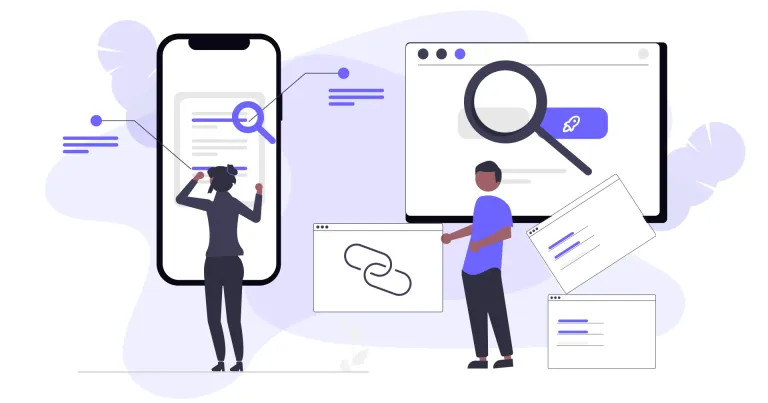 2025年最佳10个最佳免费反向链接检查器工具Mar 21, 2025 am 08:28 AM
2025年最佳10个最佳免费反向链接检查器工具Mar 21, 2025 am 08:28 AM网站建设只是第一步:SEO与反向链接的重要性 建立网站只是将其转化为宝贵营销资产的第一步。您需要进行SEO优化,以提高网站在搜索引擎中的可见度,吸引潜在客户。反向链接是提升网站排名的关键,它向谷歌和其他搜索引擎表明您的网站权威性和可信度。 并非所有反向链接都有利:识别并避免有害链接 并非所有反向链接都有益。有害链接会损害您的排名。优秀的免费反向链接检查工具可以监控链接到您网站的来源,并提醒您注意有害链接。此外,您还可以分析竞争对手的链接策略,从中学习借鉴。 免费反向链接检查工具:您的SEO情报员


热AI工具

Undresser.AI Undress
人工智能驱动的应用程序,用于创建逼真的裸体照片

AI Clothes Remover
用于从照片中去除衣服的在线人工智能工具。

Undress AI Tool
免费脱衣服图片

Clothoff.io
AI脱衣机

AI Hentai Generator
免费生成ai无尽的。

热门文章

热工具

SecLists
SecLists是最终安全测试人员的伙伴。它是一个包含各种类型列表的集合,这些列表在安全评估过程中经常使用,都在一个地方。SecLists通过方便地提供安全测试人员可能需要的所有列表,帮助提高安全测试的效率和生产力。列表类型包括用户名、密码、URL、模糊测试有效载荷、敏感数据模式、Web shell等等。测试人员只需将此存储库拉到新的测试机上,他就可以访问到所需的每种类型的列表。

ZendStudio 13.5.1 Mac
功能强大的PHP集成开发环境

Atom编辑器mac版下载
最流行的的开源编辑器

PhpStorm Mac 版本
最新(2018.2.1 )专业的PHP集成开发工具

SublimeText3 Mac版
神级代码编辑软件(SublimeText3)





