Windows7 64位安装最新版本MySQL服务器
近期,一直在研究MySQL数据库,经常修改配置文件,导致MySQL数据库无法使用,不得不反复重装MySQL数据库。以下是在Windows7 64位操作系统下安装MySQL数据库的详细步骤,以供学习和参考:
1、双击点击“mysql-installer-community-5.6.24.0.msi”,进入安装过程

2、勾选“I accept the lincense terms”,单击“Next”,进入下一步

3、选择一种安装类型,我选择了“Full”,单击“Next”,进入下一步
(1)开发者类型
(2)服务器类型
(3)客户端类型
(4)全部类型
(5)典型类型

4、设置MySQL服务器安装路径,由于两个最好不要放在一起,我用的是两个不同路径,然后单击“Next”,进入下一步

5、进入这步后,会弹出一个警示窗口,继续点击“Yes”,进入下一步

6、检查需求,单击“Next”,进入下一步

7、接着进入安装以下产品,单击“Execute”执行

8、进入安装进度,需要等待一段时间

9、安装所有产品后,单击“Next”,进入下一步

10、进入产品配置,配置完毕后单击“Next”,进入下一步

11、配置类型和网络,选择配置类型为“Development Machine”,端口号为3306,完成后单击“Next”

12、进入配置账号和角色过程,输入登录密码和确认密码

13、点击MySQL User Accounts下的“Add User”按钮,添加用户角色
弹出窗口后,输入用户名和密码等,设置完毕后单击“OK”

14、添加角色后,单击“Next”,进入下一步

15、设置Windows Service,配置开机时是否开启MySQL服务器,登录MySQL需要输入密码,设置完后,单击”Next“

16、适用服务配置,单击”Execute“进入配置步骤

17、服务配置完毕后,单击”Finish“,进入下一步

18、进入产品配置,有MySQL Server以及样例,配置完毕后单击”Next“

19、进入配置是否连接到服务,输入密码进入验证

20、单击”Check“,连接成功后,点击”Next“,进入下一步

21、再次进入适用服务器配置,点击”Execute“开始执行

22、执行完毕后,单击”Finish“

23、进入最后一步,单击”Finish“,完成安装

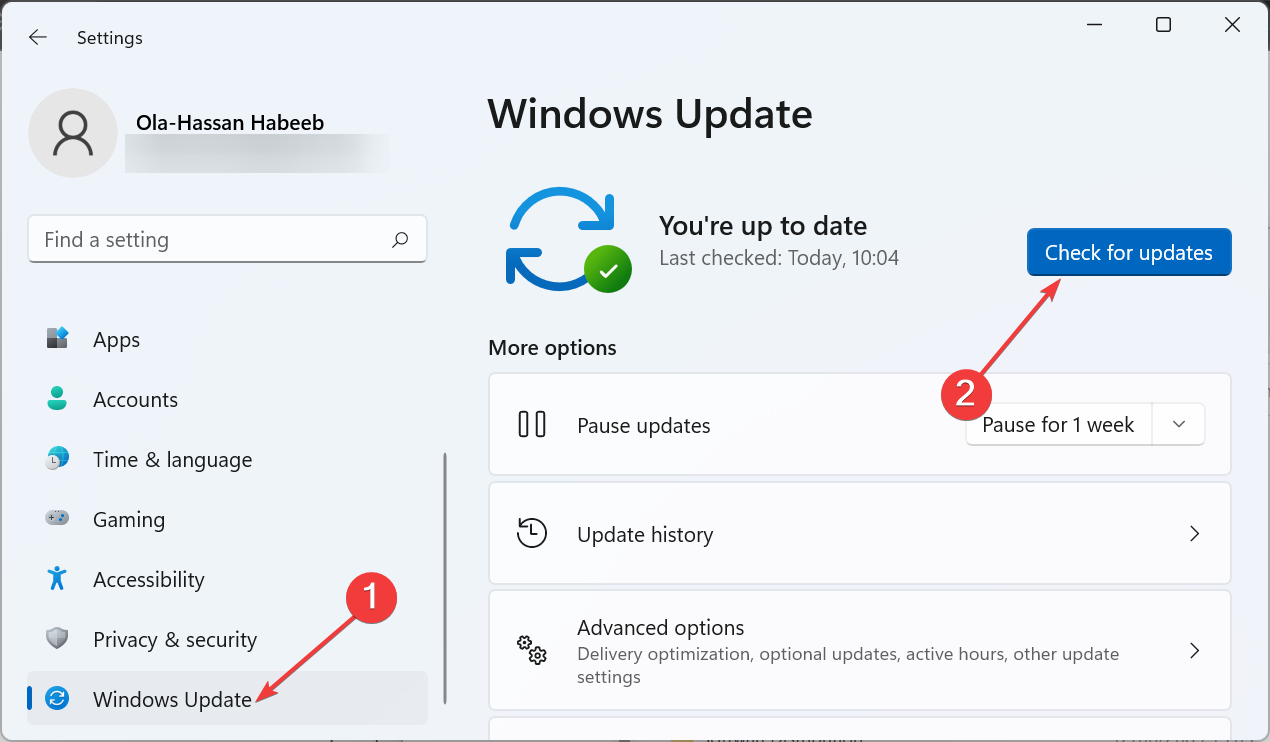 修复:任务栏溢出在 Windows 11 上不起作用Jul 18, 2023 am 09:41 AM
修复:任务栏溢出在 Windows 11 上不起作用Jul 18, 2023 am 09:41 AM当Windows11任务栏溢出功能停止工作时,用户将丢失重要的自定义选项。这是因为该功能允许您将尽可能多的应用程序添加到任务栏并轻松启动它们。虽然这个问题可能令人沮丧,但并不是最难解决的。在本综合指南中,我们准备了万无一失的方法,以使任务栏溢出功能再次正常工作。为什么任务栏溢出在Windows11上不起作用?正如用户报告的那样,有几个因素可能导致任务栏溢出在Windows11上不起作用。以下是一些值得注意的原因:过时的PC:过时的操作系统是此问题的主要原因。如果您使用高于Windows11预览体
 轻量化版 Win 11 – Tiny11 2311 正式推出:只占 8GB 空间Nov 27, 2023 pm 02:06 PM
轻量化版 Win 11 – Tiny11 2311 正式推出:只占 8GB 空间Nov 27, 2023 pm 02:06 PM一款基于Windows11最新版本23H2的轻量化系统「Tiny112311」正式推出,提供了更精简的系统体验。该系统去除了许多不必要的组件和高硬件要求,使得安装后的占用空间仅需约8GB。Tiny112311集主要功能于一身作为基于最新Windows11版本23H2的产物,Tiny112311包含了微软引入的所有新功能,包括Copilot功能(需通过winget下载微软Edge,因为没有预装浏览器)、原生RAR支持、重新设计的音量滑块、设定应用中的RGB控制等。与之前的Tiny11版本相比,23
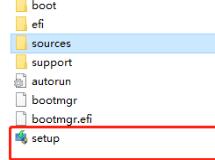 如何解决Win11安装后显示为Win10版本的问题Dec 27, 2023 am 08:18 AM
如何解决Win11安装后显示为Win10版本的问题Dec 27, 2023 am 08:18 AM一些朋友在下载安装完win11系统后,发现自己的win11版本显示的却是win10,这可能是因为我们下载了错误的win11系统,也可能是因为微软win11自身的原因,下面就跟着小编一起来看看吧。win11安装后显示版本是win10怎么办一、下载了错误的win111、如果我们下载了错误的win11系统,就可能会在安装后显示win10。2、因此大家可以重新下载一个win11进行覆盖安装。3、我们不需要重新退回win10,只需要装载该系统,然后运行“setup”安装程序进行安装就可以了。二、系统错误1
 Stable Diffusion XL 现已推出—有什么新功能,你知道吗?Apr 07, 2023 pm 11:21 PM
Stable Diffusion XL 现已推出—有什么新功能,你知道吗?Apr 07, 2023 pm 11:21 PM3月27号,Stability AI的创始人兼首席执行官Emad Mostaque在一条推文中宣布,Stable Diffusion XL 现已可用于公开测试。以下是一些事项:“XL”不是这个新的AI模型的官方名称。一旦发布稳定性AI公司的官方公告,名称将会更改。与先前版本相比,图像质量有所提高与先前版本相比,图像生成速度大大加快。示例图像让我们看看新旧AI模型在结果上的差异。Prompt: Luxury sports car with aerodynamic curves, shot in a
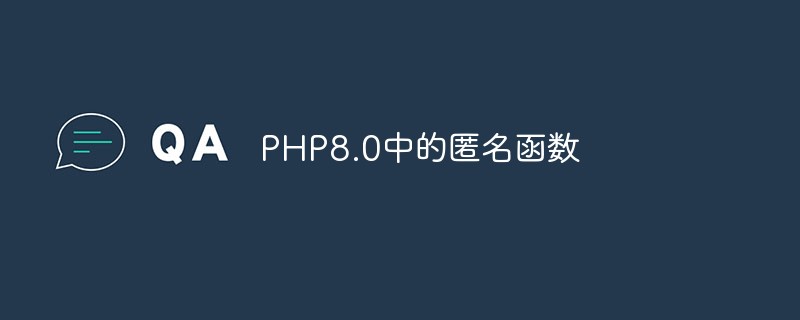 PHP8.0中的匿名函数May 14, 2023 am 08:31 AM
PHP8.0中的匿名函数May 14, 2023 am 08:31 AMPHP8.0是当前最新版本的PHP编程语言。一项重要的更新是对匿名函数的改进和增强。匿名函数(也称为闭包)是一种特殊类型的函数,可以在运行时动态创建并传递给其他函数或存储在变量中。在PHP中,匿名函数对于高级编程和Web开发至关重要。PHP8.0提供了一些新的语法和功能,可以使匿名函数更加灵活和易于使用。其中一些更新如下:函数参数的类型声明在PHP8.0中,
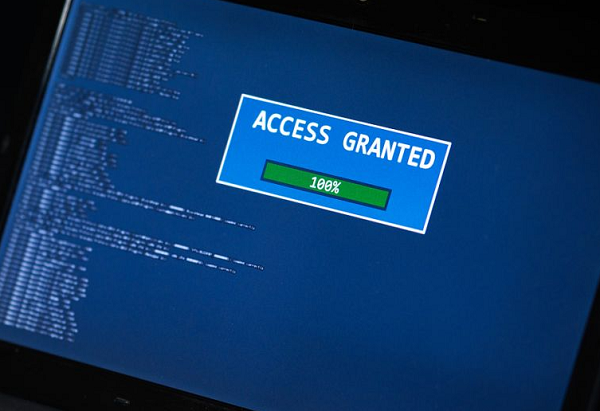 win101909和22h2对比,有什么区别?Dec 22, 2023 pm 04:09 PM
win101909和22h2对比,有什么区别?Dec 22, 2023 pm 04:09 PM不少用户在使用电脑系统的时候都会比较纠结不知道该怎么选择win101909和22h2这两个版本,其实从版本迭代来看,建议是选择22H2更好,因为这个可以看成是一个版本更新。win101909和22h2哪个好答:win1022h2更好。Windows1022H2相较于先前的版本1909而言,虽然只是些许的更新改进,但这实际上算是一种微小的突破性进步。1、1909版乃是Windows10的第九款迭代版本,该产品在2019年的11月份正式浮出水面。2、此版本为功能升级,并非全新的Windows10版本
 Windows将在不久的将来停用TLS 1.0和TLS 1.1Aug 12, 2023 am 11:37 AM
Windows将在不久的将来停用TLS 1.0和TLS 1.1Aug 12, 2023 am 11:37 AMMicrosoft计划在Windows中禁用传输层安全性(TLS)协议版本1.0和1.1。该公司于1年2023月日在其技术社区网站上宣布了这一消息。这两个协议可以追溯到1999年(TLS1.0)和2006年(TLS1.1),此后被新版本TLS1.2和TLS1.3超越。Microsoft指出,在较旧的协议版本中发现了安全问题,并且“互联网标准和监管机构已弃用或不允许TLS版本1.0和1.1作为响应。多年来,TLS1.0和1.1的使用量显着下降,Microsoft认为禁用这两种协议的时候到了。Mic
 哪个版本的Windows10最稳定且使用体验最好Dec 27, 2023 pm 05:37 PM
哪个版本的Windows10最稳定且使用体验最好Dec 27, 2023 pm 05:37 PM许多用户在操作使用win10系统的时候会遇到一些系统版本比较慢或者卡顿,这个时候我们就可以选择下面几款非常流畅好用的系统版本了Windows10哪个版本最稳定好用1、win10通用版系统优化了不同电脑硬盘的使用,提高了兼容性。这样可以提高用户使用时的操作手感和各种流畅度2、win10家庭纯净版不用担心自动激活的系统不适合您的计算机。安装简单、占地面积小是该系统的特点3、win10轻量精简版在使用过程中,它会自动关闭特别大的应用程序进程,以减轻硬件的负担,从而使计算机保持在非常流畅的状态。4、wi


热AI工具

Undresser.AI Undress
人工智能驱动的应用程序,用于创建逼真的裸体照片

AI Clothes Remover
用于从照片中去除衣服的在线人工智能工具。

Undress AI Tool
免费脱衣服图片

Clothoff.io
AI脱衣机

AI Hentai Generator
免费生成ai无尽的。

热门文章

热工具

Dreamweaver CS6
视觉化网页开发工具

适用于 Eclipse 的 SAP NetWeaver 服务器适配器
将Eclipse与SAP NetWeaver应用服务器集成。

mPDF
mPDF是一个PHP库,可以从UTF-8编码的HTML生成PDF文件。原作者Ian Back编写mPDF以从他的网站上“即时”输出PDF文件,并处理不同的语言。与原始脚本如HTML2FPDF相比,它的速度较慢,并且在使用Unicode字体时生成的文件较大,但支持CSS样式等,并进行了大量增强。支持几乎所有语言,包括RTL(阿拉伯语和希伯来语)和CJK(中日韩)。支持嵌套的块级元素(如P、DIV),

PhpStorm Mac 版本
最新(2018.2.1 )专业的PHP集成开发工具

Dreamweaver Mac版
视觉化网页开发工具





