
Windows 11 的最新功能更新就在这里,它带来了各种应用程序更新和改进,但是,许多人报告说 Windows 11 23H2 没有 Copilot。这是不幸的,特别是如果你期待尝试新的人工智能助手。
我们在 WindowsReport 遇到了同样的问题,在今天的指南中,我们将向您展示一些潜在的解决方案,如果缺少 Windows 11 Copilot,这些解决方案可能会有所帮助。
如何在 23H2 上启用 Copilot?
我们如何测试、审查和评分?
在过去的 6 个月里,我们一直在努力建立一个关于我们如何制作内容的新审查系统。使用它,我们随后重做了大部分文章,以提供有关我们制作的指南的实际实践专业知识。
有关更多详细信息,可以在 WindowsReport 上阅读我们如何测试、审查和评分。
- 打开“设置”,然后导航到“个性化”。
- 选择任务栏。这将打开任务栏设置面板。
- 最后,切换 Copilot(预览版)以启用它,它应该出现在搜索栏旁边。

如果 Windows 11 23H2 上缺少 Copilot,我该怎么办?
1. 执行完全关机
- 按 键 + 。WindowsR
- 接下来,键入以下内容并按:Enter
<code><strong>shutdown /s /t 0</strong>
- 电脑关闭后,重新启动它。
- 检查 Copilot 在其他任务栏按钮中是否可用。
2. 使用“运行”对话框
- 按 + 键打开运行对话框。WindowsR
- 接下来,输入以下内容:
<strong>microsoft-edge://?ux=copilot&tcp=1&source=taskbar</strong>
- 单击“确定”。
- Copilot 现在应该打开了。
3. 使用ViVeTool
- 访问 ViveTool 下载页面并下载最新版本。

- 将工具提取到所需位置。我们使用 Desktop 并将文件夹名称设置为 ViVeTool。
- 按 + 键并输入 cmd。从菜单中选择“以管理员身份运行”。WindowsS

- 接下来,从步骤 2 切换到 ViVeTool 文件夹。在我们的示例中,我们使用了以下命令:
<strong>cd C:UsersWindowsReportDesktopViVeTool</strong>
- 最后,运行
<strong>vivetool /enable /id:44774629,44776738,44850061,42105254,41655236</strong>shutdown /s /t 0

- 电脑关闭后,重新启动它。
2. 使用“运行”对话框
按 + 键打开运行对话框。
WindowsR🎜🎜🎜接下来,输入以下内容:🎜microsoft-edge://?ux=copilot&tcp=1&source=taskbar🎜🎜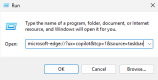 🎜🎜单击🎜“确定🎜”。🎜🎜Copilot 现在应该打开了。🎜🎜
🎜🎜单击🎜“确定🎜”。🎜🎜Copilot 现在应该打开了。🎜🎜3. 使用ViVeTool🎜🎜
 🎜🎜🎜将工具提取到所需位置。我们使用 Desktop 并将文件夹名称设置为 ViVeTool。🎜🎜按 + 键并输入 cmd。从菜单中选择🎜“以管理员身份运行🎜”。🎜Windows🎜🎜S🎜🎜
🎜🎜🎜将工具提取到所需位置。我们使用 Desktop 并将文件夹名称设置为 ViVeTool。🎜🎜按 + 键并输入 cmd。从菜单中选择🎜“以管理员身份运行🎜”。🎜Windows🎜🎜S🎜🎜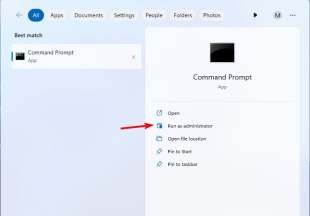 🎜
🎜🎜cd C:UsersWindowsReportDesktopViVeTool🎜🎜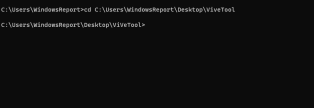 🎜🎜🎜最后,运行
🎜🎜🎜最后,运行🎜vivetool /enable /id:44774629,44776738,44850061,42105254,41655236🎜🎜🎜🎜🎜执行命令后,重新启动 PC 并检查“搜索”框旁边的 Copilot 是否可用。🎜🎜🎜如何手动下载 Copilot?🎜🎜无法手动下载 Copilot,因为它预装了 Windows,并且内置于文件资源管理器中。您唯一的选择是下载 Windows 11 23H2 并将其安装在您的 PC 上。🎜🎜由于欧盟的《数字市场法》,Copilot 在欧盟不可用。但是,Microsoft和欧盟正在共同努力解决这个问题,并计划随着时间的推移扩大可用性。我们预计到 2024 年 月将在欧盟看到此功能。🎜🎜具有此功能的初始市场包括:🎜- 美国
- 英国
- 亚洲和南美洲的部分国家
此问题通常会影响欧盟的 Windows 设备,因为该功能尚未正式可用。如果您所在的地区有可用的 Copilot,请务必正确关闭您的 PC 以完成安装或使用 ViVe 工具启用它,或者您可以使用必应聊天作为临时替代品。
Windows 11 23H2 是一项重大更新,Copilot 是最受期待的功能之一,但许多报告的 Copilot 在您的位置错误中不可用,但我们在单独的指南中解决了这个问题。
如果您不喜欢 AI 驱动的 Copilot 工具,并且不想使用它,我们也有一份关于如何在 Windows 11 上删除 Windows Copilot 的出色指南,因此请务必查看一下。
以上是修复:在 Windows 11 23H2 上无法使用的 Copilot的详细内容。更多信息请关注PHP中文网其他相关文章!

热AI工具

Undresser.AI Undress
人工智能驱动的应用程序,用于创建逼真的裸体照片

AI Clothes Remover
用于从照片中去除衣服的在线人工智能工具。

Undress AI Tool
免费脱衣服图片

Clothoff.io
AI脱衣机

Video Face Swap
使用我们完全免费的人工智能换脸工具轻松在任何视频中换脸!

热门文章

热工具

Dreamweaver CS6
视觉化网页开发工具

VSCode Windows 64位 下载
微软推出的免费、功能强大的一款IDE编辑器

SublimeText3 Linux新版
SublimeText3 Linux最新版

禅工作室 13.0.1
功能强大的PHP集成开发环境

安全考试浏览器
Safe Exam Browser是一个安全的浏览器环境,用于安全地进行在线考试。该软件将任何计算机变成一个安全的工作站。它控制对任何实用工具的访问,并防止学生使用未经授权的资源。








