
有时需要连接两台运行 Windows 11 的计算机才能共享您的文件。这可以使用无线连接或通过电缆完成。
这两种方法都有其优点,今天我们将向您展示如何使用所有这些方法,因此事不宜迟,让我们开始吧。
如何在 Windows 11 中的计算机之间共享文件?
- 你可以通过网络文件共享来执行此操作,并与同一网络中的其他电脑共享文件。
- 通过以太网电缆或 USB 直接连接两台 PC。
- 在一台PC上创建临时网络,并将另一台PC连接到该网络。
- 通过蓝牙连接共享文件。
如何在 Windows 11 上将两台计算机连接在一起?
1. 使用现有网络
- 按键 + 并输入控制。WindowsR


- 导航到网络和共享中心。

- 选择更改高级共享选项。

- 确保已启用网络发现以及文件和打印机共享。

在两台设备上执行此操作,您应该能够看到同一网络中的其他计算机。此方法适用于无线和以太网连接。
2. 使用以太网电缆直接连接电脑
- 使用交叉以太网电缆连接两个设备。
- 确保已启用网络发现和文件和打印机共享。
- 打开控制面板,然后转到网络和共享中心。
- 在左窗格中,更改适配器设置。

- 接下来,双击您的网络,然后单击属性。

- 选择互联网协议版本 4 (TCP/IPv4),然后单击属性。

- 选择“使用以下 IP 地址”。

- 将 IP 地址设置为:192.168.1.10(可以使用任何其他数字而不是 10)。将子网掩码设置为 255.255.255.0,将默认网关设置为 192.168.1.1 并保存更改。
- 对另一台电脑执行相同的操作,但请务必为其分配不同的 IP 地址,例如 192.168.1.11。子网和网关地址必须保持不变。
如果您不熟悉交叉电缆,它们看起来像普通以太网电缆,但它们的接线模式不同。这允许您直接连接两台PC并交换数据。
直以太网电缆有自己的接线模式,不能用于将PC直接连接到PC。这意味着它只允许您将PC连接到网络设备,例如路由器或交换机。
3. 创建临时无线网络
- 按键 + 并进入电源外壳。选择以管理员身份运行。WindowsS

- 接下来,运行以下命令:
<code><strong>netsh wlan set hostednetwork mode=allow ssid=WindowsReport key=password123</strong>
- 接下来,要启动网络,请运行:
<strong>netsh wlan start hostednetwork</strong>
- 在另一台计算机上,查找 WindowsReport 网络并连接到它。
- 要停止在主 PC 上运行的网络,请执行以下操作:
<strong>netsh wlan stop hostednetwork</strong>netsh wlan set hostednetwork mode=allow ssid=WindowsReport key=password123
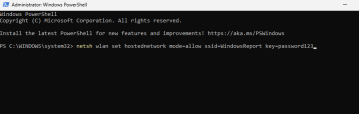 接下来,要启动网络,请运行:
接下来,要启动网络,请运行:<h3 id="netsh-wlan-start-hostednetwork">netsh wlan start hostednetwork</h3>- 在另一台计算机上,查找 WindowsReport 网络并连接到它。
-
要停止在主 PC 上运行的网络,请执行以下操作:
netsh wlan stop hostednetwork 如果你无法运行步骤 2 或 3 中的命令,则意味着你的电脑不支持此功能。
如果你无法运行步骤 2 或 3 中的命令,则意味着你的电脑不支持此功能。 -
4. 使用蓝牙
 确保两个设备都在蓝牙范围内。
确保两个设备都在蓝牙范围内。 - 在两台设备上,转到“设置”,然后选择“蓝牙和设备”。确保已启用 蓝牙
- 。


蓝牙
。 确保其他设备已启用配对模式。从列表中选择它,仅此而已。🎜🎜🎜🎜要了解更多信息,我们提供了有关如何在 Windows 上通过蓝牙共享文件的深入指南。🎜🎜可以直接连接两台计算机传输文件吗?🎜🎜是的,您可以使用交叉以太网电缆或 USB 电缆来执行此操作。如果要使用 USB 电缆,可能需要使用其他软件来传输文件。🎜🎜如您所见,使用 Windows 11 连接两台计算机非常简单。我们建议使用网络共享,因为它只需最少的设置即可在每个网络中工作。🎜🎜您也可以使用FTP传输文件,也可以使用文件共享工具获得类似的结果。🎜以上是11种方法连接两台Windows 4计算机的详细内容。更多信息请关注PHP中文网其他相关文章!
声明
本文转载于:云东方。如有侵权,请联系admin@php.cn删除

热AI工具

Undresser.AI Undress
人工智能驱动的应用程序,用于创建逼真的裸体照片

AI Clothes Remover
用于从照片中去除衣服的在线人工智能工具。

Undress AI Tool
免费脱衣服图片

Clothoff.io
AI脱衣机

Video Face Swap
使用我们完全免费的人工智能换脸工具轻松在任何视频中换脸!

热门文章
刺客信条阴影:贝壳谜语解决方案
4 周前ByDDD
Windows 11 KB5054979中的新功能以及如何解决更新问题
3 周前ByDDD
在哪里可以找到原子中的起重机控制钥匙卡
4 周前ByDDD
<🎜>:死铁路 - 如何完成所有挑战
1 个月前ByDDD
如何修复KB5055523无法在Windows 11中安装?
2 周前ByDDD

热工具

记事本++7.3.1
好用且免费的代码编辑器

适用于 Eclipse 的 SAP NetWeaver 服务器适配器
将Eclipse与SAP NetWeaver应用服务器集成。

ZendStudio 13.5.1 Mac
功能强大的PHP集成开发环境

螳螂BT
Mantis是一个易于部署的基于Web的缺陷跟踪工具,用于帮助产品缺陷跟踪。它需要PHP、MySQL和一个Web服务器。请查看我们的演示和托管服务。

PhpStorm Mac 版本
最新(2018.2.1 )专业的PHP集成开发工具














 确保两个设备都在蓝牙范围内。
确保两个设备都在蓝牙范围内。

