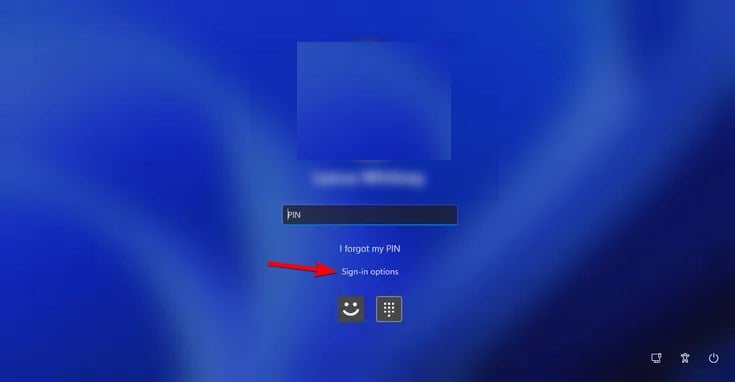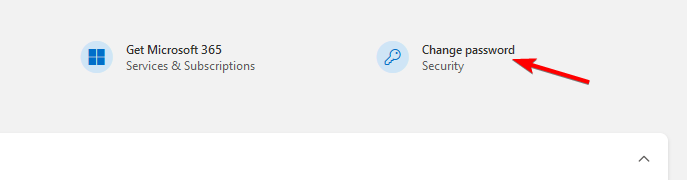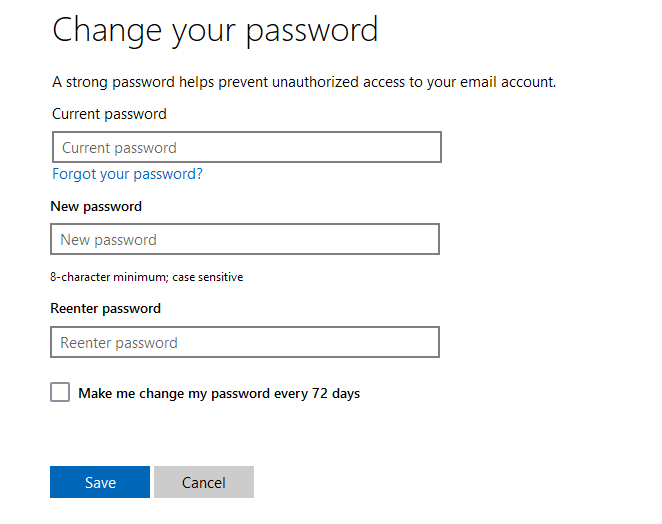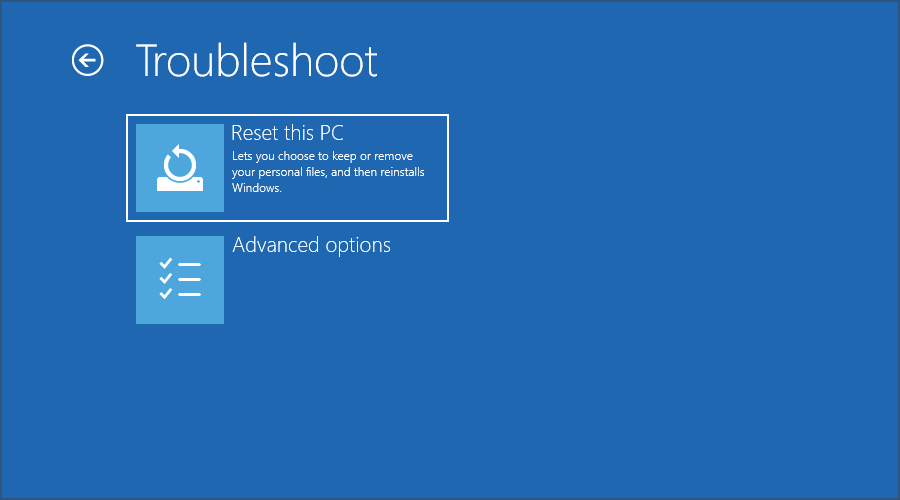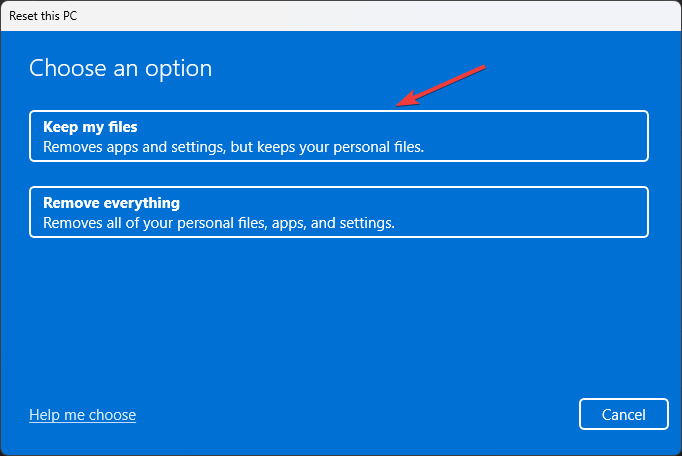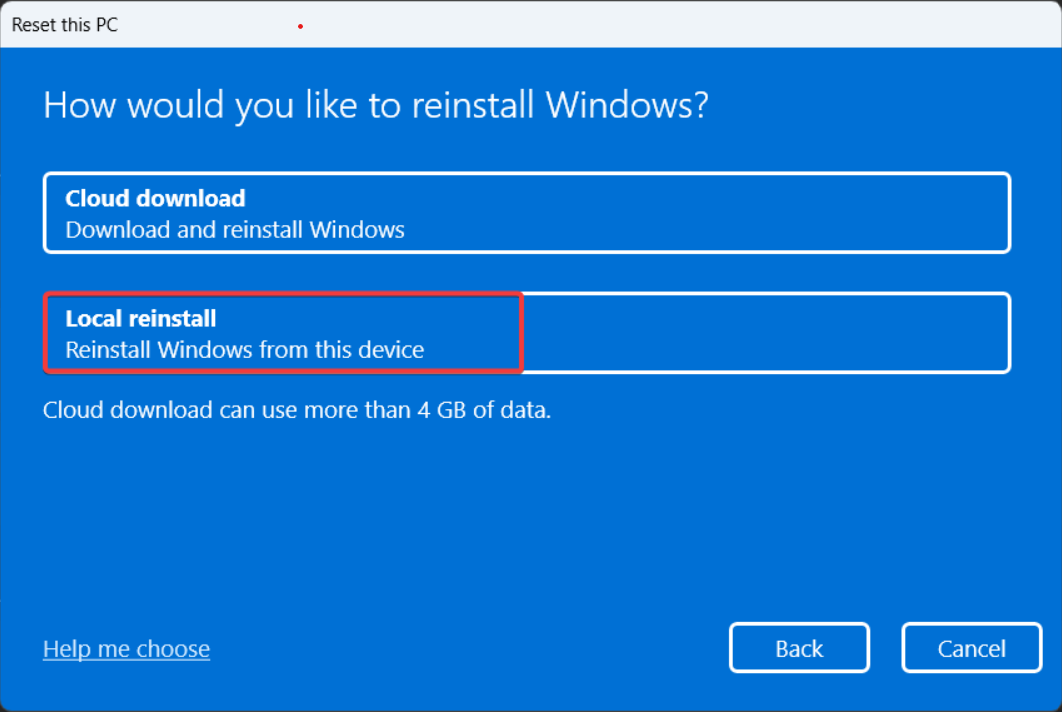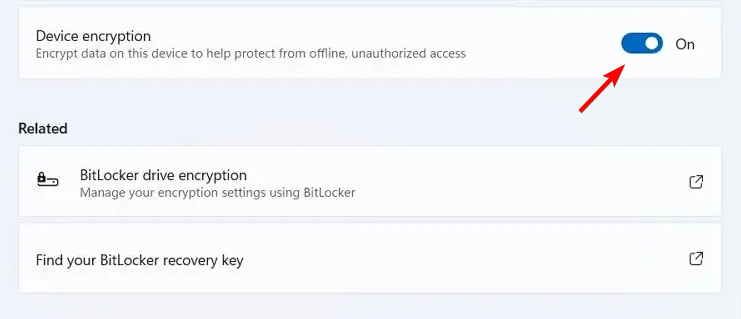解锁Microsoft查找我的设备锁定的计算机的方法
- WBOYWBOYWBOYWBOYWBOYWBOYWBOYWBOYWBOYWBOYWBOYWBOYWB转载
- 2023-09-28 13:53:172582浏览
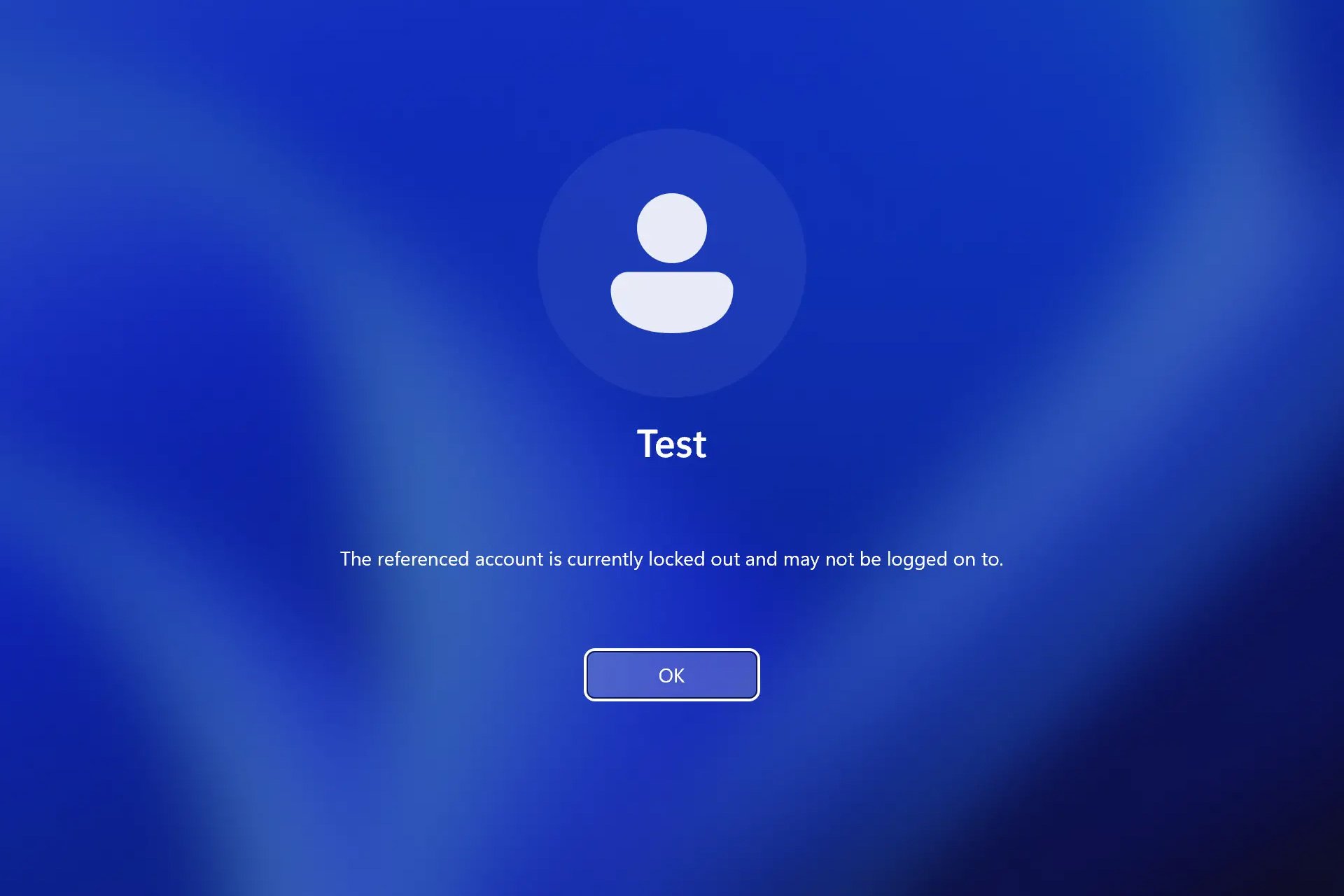
“查找我的设备”功能很有用,特别是如果您想保护笔记本电脑免遭盗窃,但是在使用“Microsoft查找我的设备”功能后如何解锁设备?
这可能是一个问题,因为您将被困在锁定屏幕上,但是,您可以尝试几种解决方案。
如何在 Windows 11 上工作?
此功能允许您在设备被盗时远程跟踪设备。除了跟踪之外,您还可以远程锁定PC以保护数据。
锁定电脑时,将启用跟踪功能,所有用户都将注销,本地用户将无法登录。只有具有适当权限的授权用户和管理员才能访问锁定的设备。
如何解锁被“查找我的设备”锁定的设备?
1. 确保您的电脑已连接到互联网并使用密码
- 确保您有稳定的互联网连接。
- 使用 Windows Hello 解锁它(如果已启用)。
- 如果没有,请单击登录选项。

- 选择密码选项并输入您的密码。或者,您也可以使用您的 PIN 码。
2. 更改Microsoft密码
- 在正常工作的电脑上,转到“Microsoft帐户”页面。
- 单击更改密码。

- 输入您的当前密码以及新密码。

- 使用相同的帐户信息登录到锁定的计算机。
请记住,仅当您在两台设备上使用相同的Microsoft帐户时,此方法才有效。
3. 使用密码删除软件
- 下载可靠的密码恢复工具。
- 创建可启动媒体。
- 从可启动媒体启动锁定的 PC,然后按照屏幕上的说明删除密码。
若要完成此步骤,可能需要将Microsoft帐户转换为本地帐户。
4.重置视窗11
- 自选:创建可启动的 Windows 11 驱动器。您还可以在Android上创建可启动的Windows 11驱动器。
- 如果已准备好启动媒体,请将其连接到电脑。
- 多次重新启动PC以访问恢复模式。
- 导航到“疑难解答”,然后选择“重置此电脑”。

- 选择保留我的文件。

- 如果您已准备好 USB 驱动器,请选择本地重新安装。如果没有,请选择云下载。

- 按照屏幕上的说明完成该过程。
有关如何执行此操作的更多信息,我们建议您阅读有关如何在不登录的情况下将Windows 11恢复出厂设置的指南。
解锁设备的其他安全措施
启用设备加密
- 打开“设置”应用。导航到“隐私和安全”,然后选择“设备加密”。
- 开启设备加密。

- 不要关闭PC并等待该过程完成。
BitLocker 驱动器加密或设备加密
这两种方法都提供相同类型的加密,因此它们同样安全。但是,存在一些差异:
- 默认情况下,在具有 TPM 和Microsoft帐户以在线存储密钥的兼容设备上启用驱动器加密。
- 与BitLocker不同,此功能适用于所有版本的Windows,包括Windows Home版。
- 它会加密您的整个驱动器,您无法选择要加密的驱动器。
- BitLocker 提供高级配置、选择要加密的单个驱动器的功能,并允许你将恢复密钥存储在不同的位置,包括本地。
- BitLocker也可以在没有TPM的情况下工作。
虽然这两种方法提供相同的保护,但驱动器加密更适合经验不足的用户,而 BitLocker 是需要更多配置的用户的更好选择。
完全托管设备的 MEID/序列号
这提供了最高级别的保护,因为您的设备完全由管理员管理,但此功能仅适用于企业用户。
如您所见,当电脑被“查找我的设备”锁定时,解锁电脑并不总是那么容易Microsoft。在大多数情况下,您需要使用管理员帐户。
虽然这是一个可以帮助您检索笔记本电脑的出色功能,但您应该小心不要将自己锁定在外面。说到这一点,我们有一个关于如何锁定 Windows 11 的出色指南,因此请不要错过它以获取更多信息。
以上是解锁Microsoft查找我的设备锁定的计算机的方法的详细内容。更多信息请关注PHP中文网其他相关文章!
声明:
本文转载于:yundongfang.com。如有侵权,请联系admin@php.cn删除
上一篇:批处理脚本bat怎么写下一篇:为什么别人打我微信视频不响