修复:键盘快捷键在 Chrome 中不起作用
- WBOYWBOYWBOYWBOYWBOYWBOYWBOYWBOYWBOYWBOYWBOYWBOYWB转载
- 2023-09-22 14:49:012153浏览
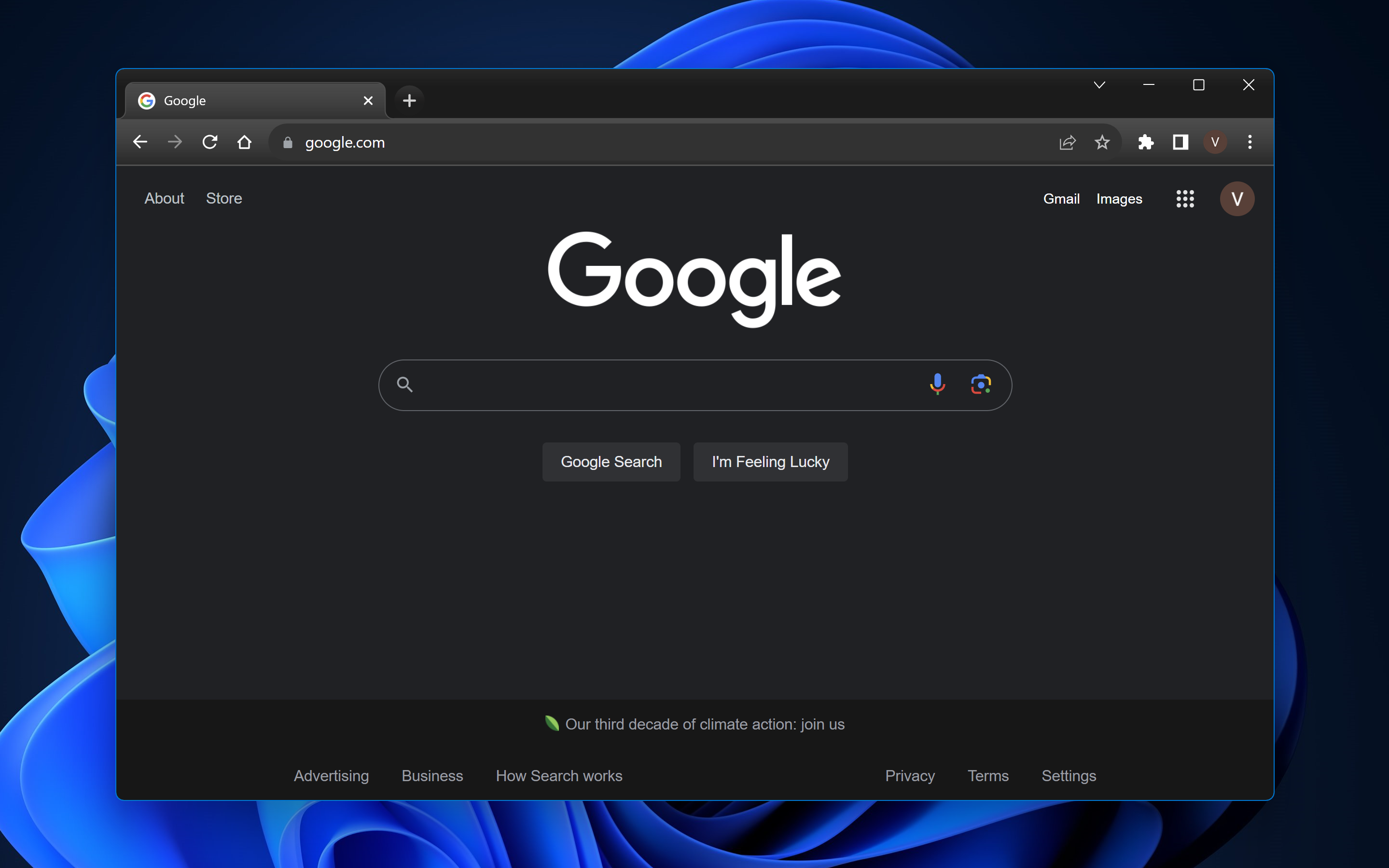
谷歌广泛使用的网络浏览器以其速度和效率而闻名。但是,如果您曾经发现您的 Windows 11 或 Chrome 快捷方式突然无响应,您就会知道它会将流畅的浏览变成一种不和谐的体验并影响您的整体工作效率。
不用担心;本指南将解开这背后的常见嫌疑人,并提供清晰的方法来使这些组合键在 Windows 11 上的 Chrome 中恢复正常工作顺序。
为什么键盘快捷键在 Chrome 中不起作用?
- 扩展冲突:某些 Google Chrome 浏览器扩展程序可能会覆盖或干扰默认的 Windows 11 快捷方式。
- 浏览器缓存:累积的缓存有时会破坏 Chrome 的正常运行。
- 过时的铬版本:不使用最新版本的 Chrome 浏览器可能会导致故障,包括访客窗口和隐身窗口上的快捷方式故障。
- 损坏的用户配置文件:随着时间的推移,您的谷歌浏览器用户个人资料可能会损坏,影响各种功能,包括快捷方式。
- 与系统快捷方式冲突:Windows 11 快捷方式有时可能会与 Chrome 冲突,导致无响应。
如果我的键盘快捷键在 Chrome 中不起作用,如何修复它们?
1. 禁用冲突扩展
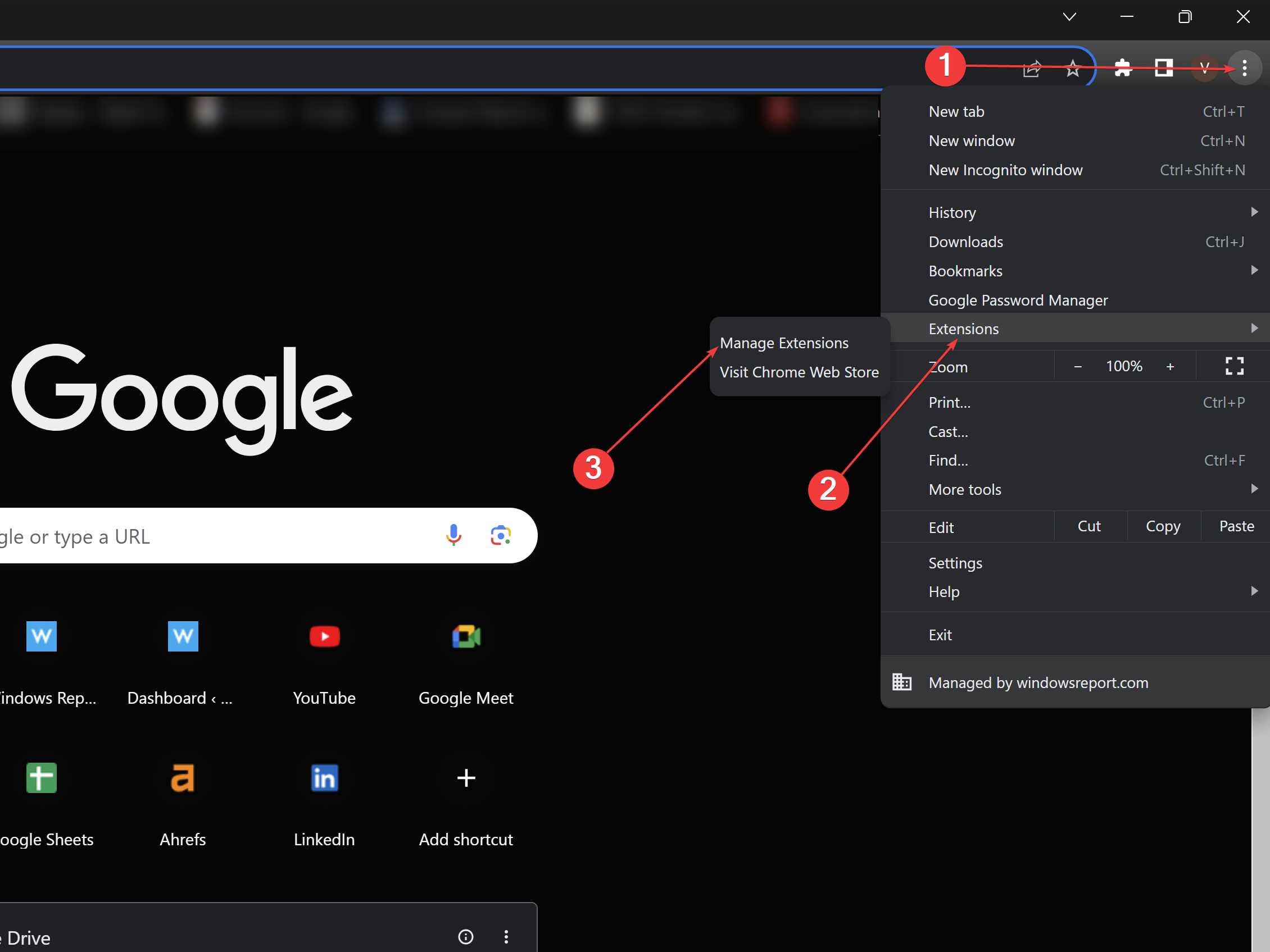
- 打开谷歌浏览器。
- 单击右上角的三个垂直点>扩展>管理扩展。
- 查看扩展列表,单独禁用它们以查明罪魁祸首。
- 识别后,删除有故障的扩展或检查其设置是否存在可能的冲突。
2.清除浏览器缓存
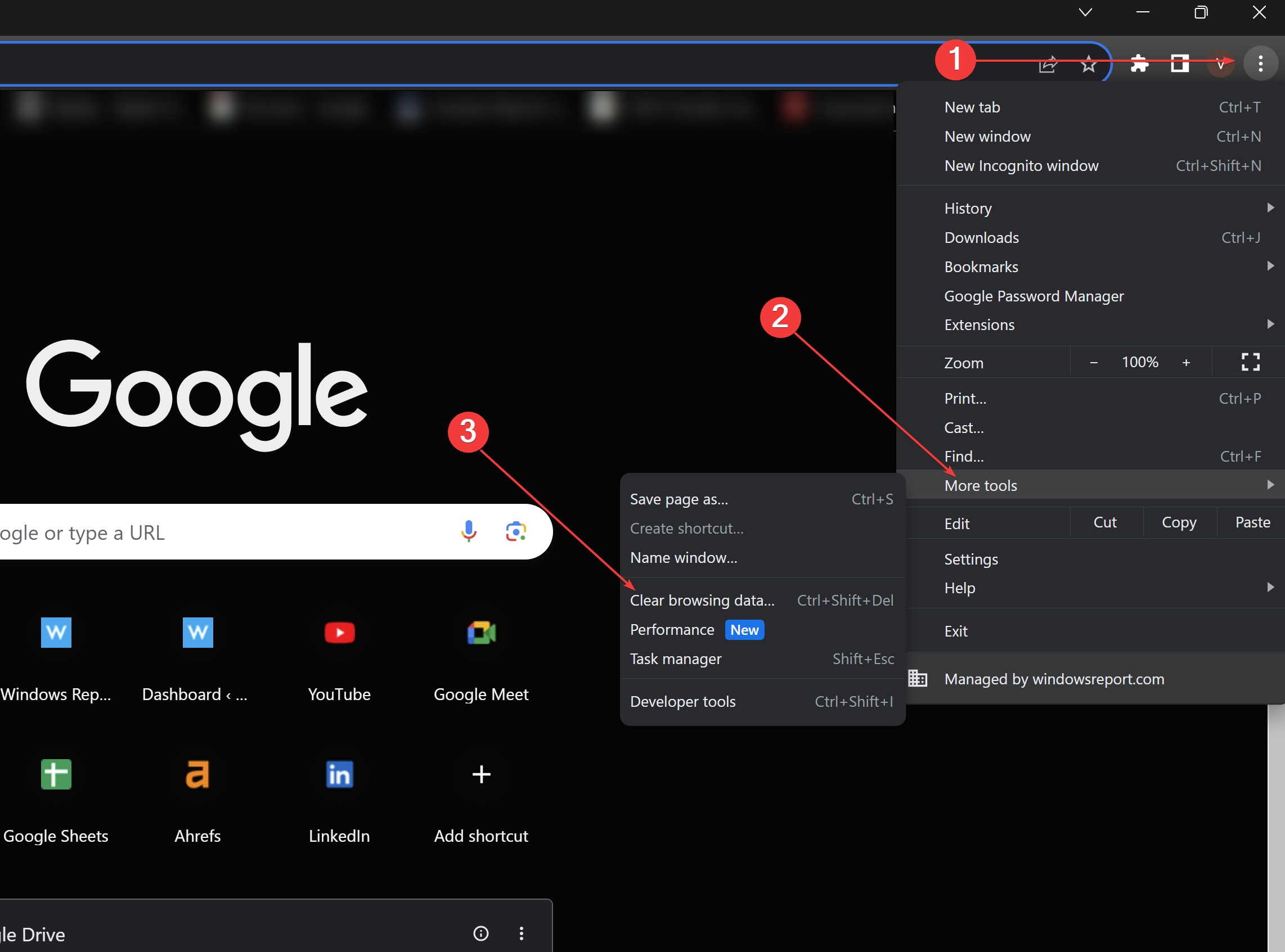
- 在谷歌浏览器中,单击三个垂直点。
- 向下滚动并单击更多工具。
- 点击清除浏览数据。
- 选中缓存的图像和文件,然后单击清除数据。之后重新启动 Chrome。
3.更新浏览器
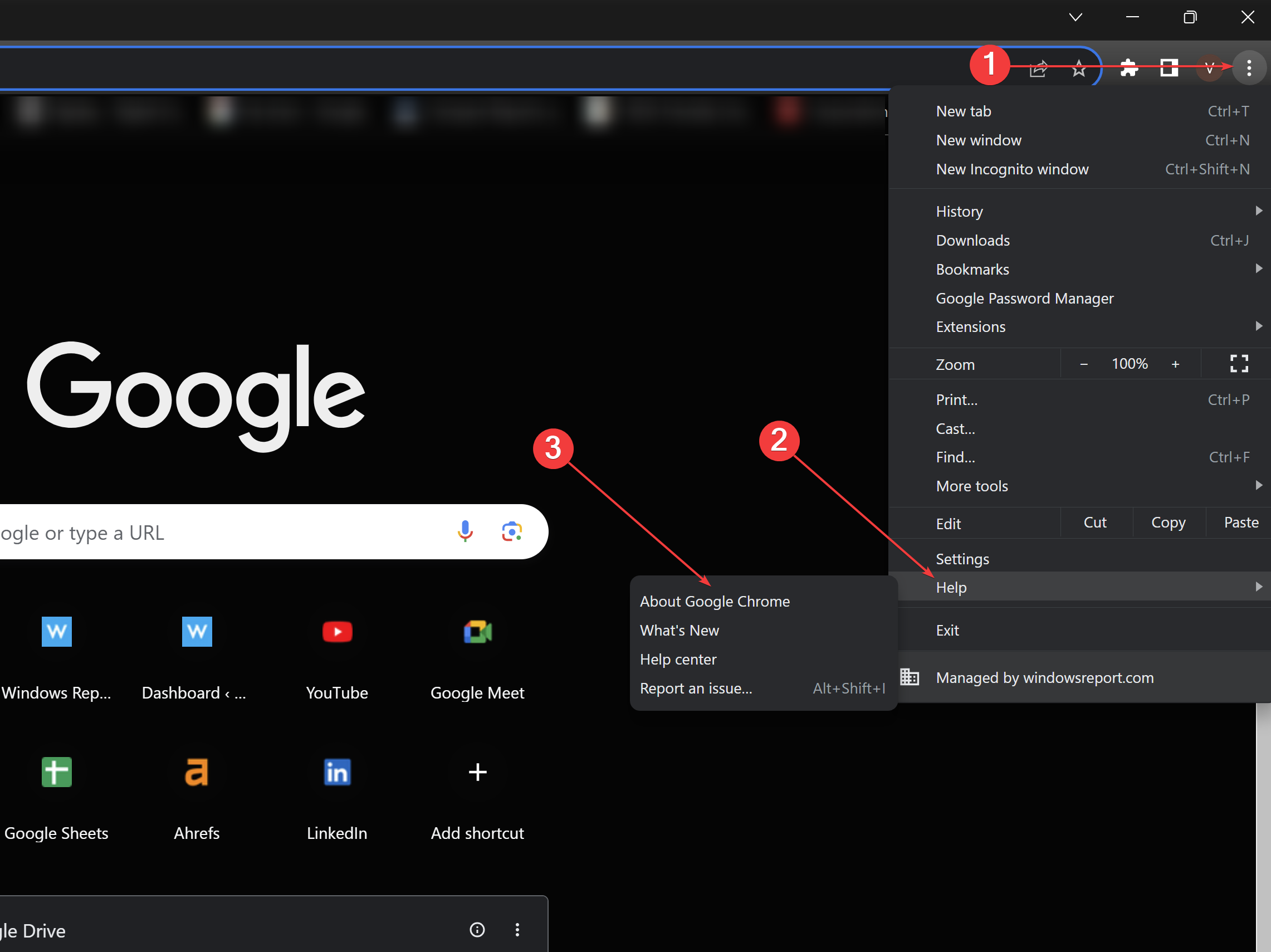
- 打开谷歌浏览器,然后单击右上角的三个垂直点。
- 将鼠标悬停在“帮助”上,然后选择“关于谷歌浏览器”。
- Chrome 会自动检查更新。如果可用,请允许它更新,然后重新启动浏览器。
4. 创建新的用户配置文件
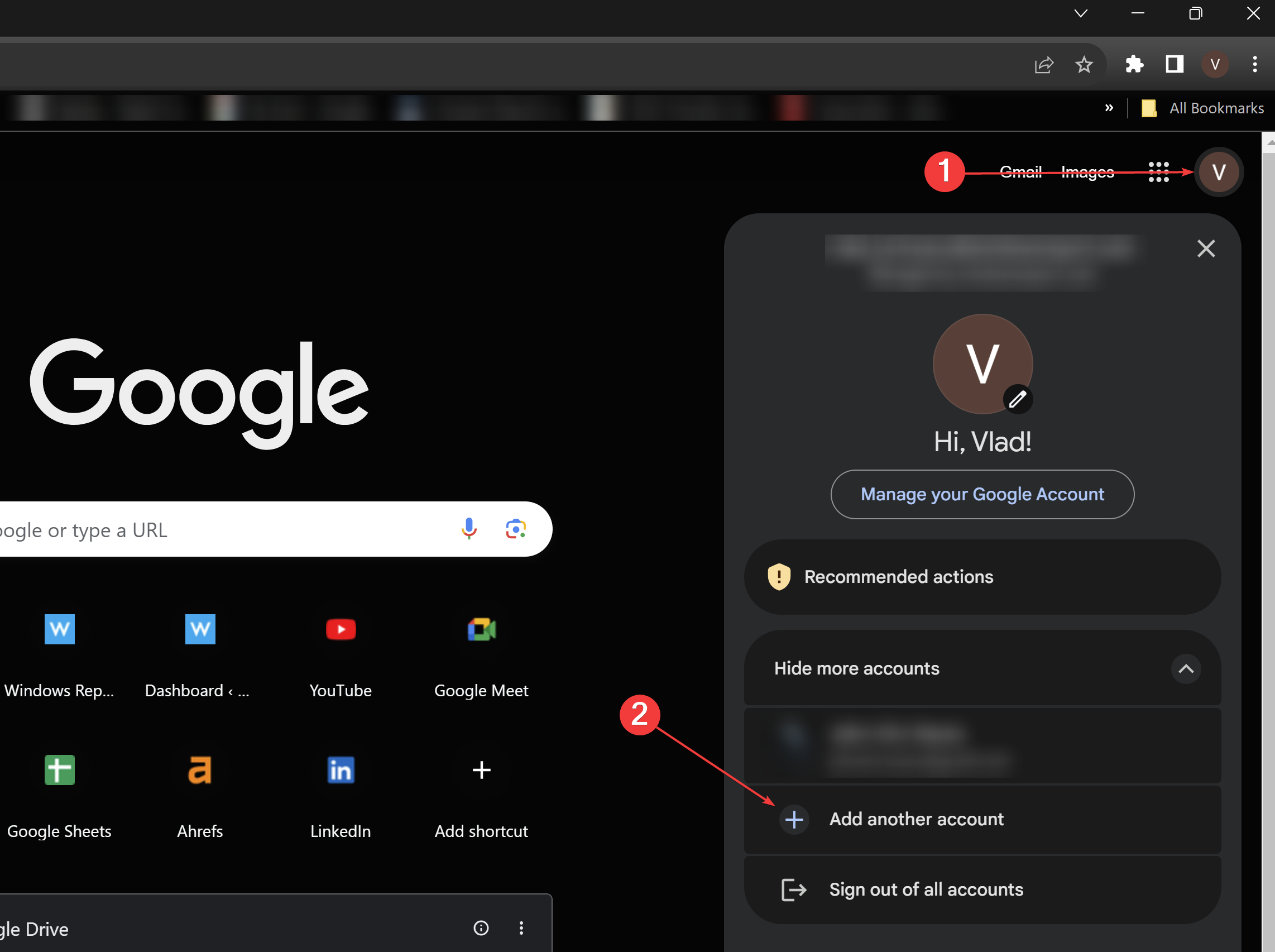
- 打开谷歌浏览器。
- 单击个人资料图标(右上角)。
- 单击添加其他帐户以创建新的配置文件。为其分配名称并选择一个图标。
- 切换到新配置文件并测试快捷方式以查看它们是否正常工作。
注意:如果这样可以解决问题,您可能需要将书签和设置转移到新的配置文件。
5. 检查系统快捷方式
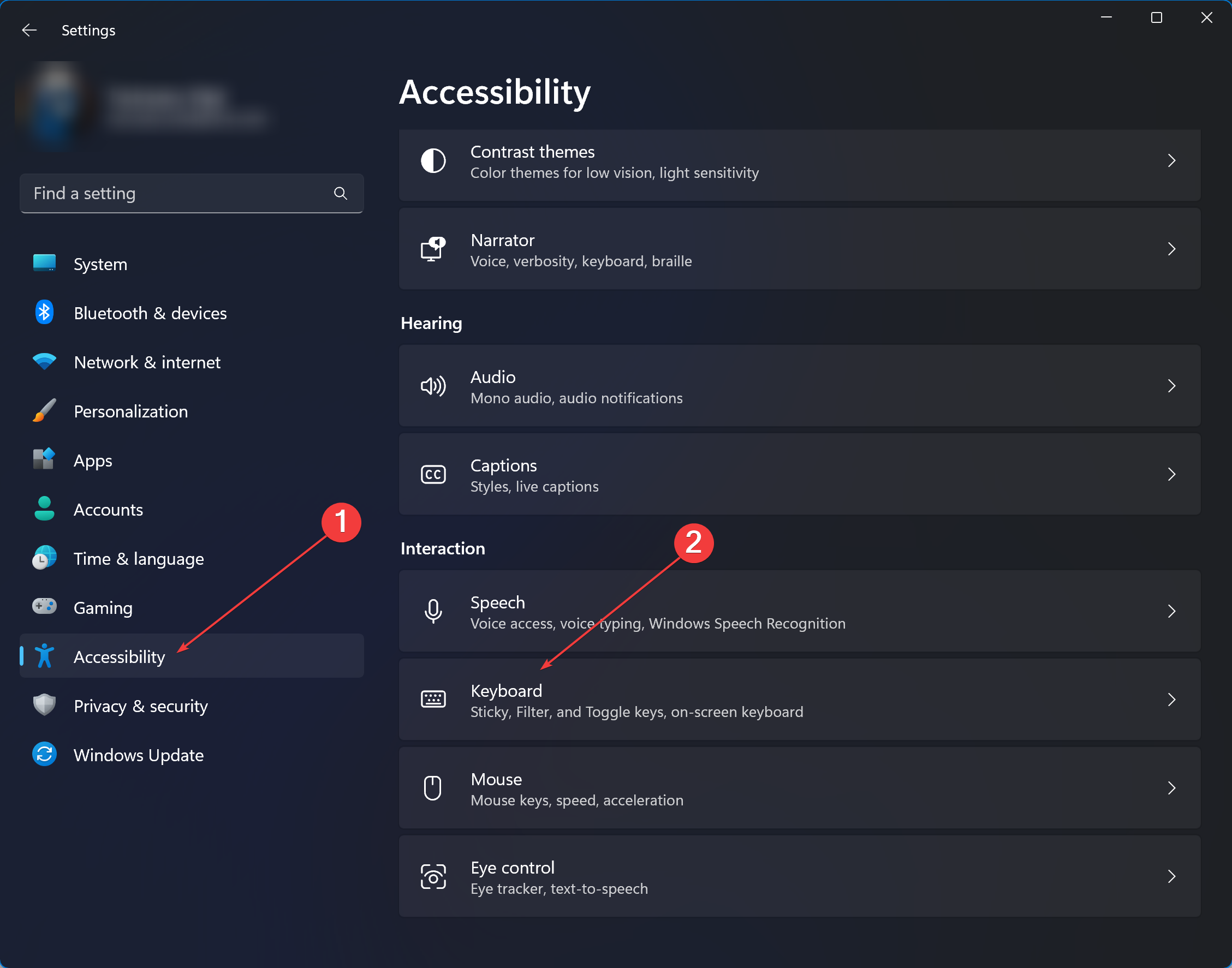
- 导航到您的系统设置。对于 Windows 11,请在搜索栏中键入设置并单击它。
- 单击“交互”下的“辅助功能>”,单击“键盘”。
- 查看系统级快捷键设置列表,以确定与 Chrome 的潜在冲突。
- 修改或禁用冲突的快捷方式。之后重新测试Chrome。
虽然最后两种解决方案需要更熟悉Chrome,快捷方式选项和Windows 11系统设置,但它们可以有效地解决更深层次的问题。在进行重大更改之前,请务必确保已备份重要数据或设置。这样,您可以保持Chrome闻名遐迩的速度和效率,无论您可能遇到什么障碍。
请记住,超载的垃圾文件、可疑文件和弹出框也会影响标准键盘快捷键。使用适当的安全和隐私解决方案来确保您的数据安全,并且您的 Chrome 快捷方式不会受到影响。
如果您是 Microsoft 365 用户,请注意此问题也会影响 Windows 11 上的 Microsoft Word,有时甚至会影响 Excel Microsoft,但我们找到了两者的修复程序。
以上是修复:键盘快捷键在 Chrome 中不起作用的详细内容。更多信息请关注PHP中文网其他相关文章!
声明:
本文转载于:yundongfang.com。如有侵权,请联系admin@php.cn删除
上一篇:苹果手机寿命一般几年下一篇:手机被植入软件监听怎么解除

