在iPhone主屏幕上添加交互式小部件
【注】目前,交互式微件是 Apple 应用程序独有的。我们可能很快就会在第三方应用程序中看到交互式小部件功能。
要在iOS 17中使用交互式小部件,您首先必须在主屏幕上添加小部件。添加后,您可以直接从主屏幕与他们互动,而无需前往应用程序。过程是这样的:
- 点击并按住主屏幕上的任意位置,直到图标开始晃动。
- 现在,点击左上角的“+”图标。这将显示可用小部件的列表。

- 在这里,选择要添加的小部件。您可以选择大小并将其拖到主屏幕或点击 添加小部件 按钮。
- 例如,我们添加了“提醒”小部件。您可以直接从主屏幕将任务标记为已完成。
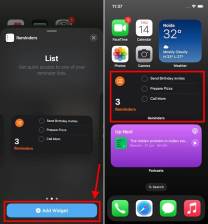
- 您可以为任何 Apple 应用程序添加交互式小部件。
在iPhone锁定屏幕上添加交互式小部件
您还可以在锁定屏幕上添加交互式小部件。添加后,您可以与小部件进行交互,而无需打开应用程序,甚至无需解锁iPhone。与主屏幕相比,在iPhone锁定屏幕上添加小部件(交互式或常规)的过程完全不同。让我们看看它是如何完成的:
- 长按锁定屏幕上的任意位置,然后点击底部的自定义。
- 在这里,点击“锁定屏幕”。
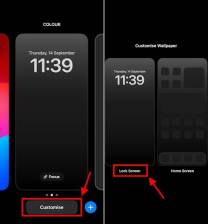
- 然后点击“+ 添加小部件”部分。
- 与主屏幕小部件不同,您无法搜索要添加到锁定屏幕的小部件。您可以从顶部的建议小部件中进行选择,也可以滚动浏览提供锁定屏幕微件的已安装应用程序列表。
- 然后,点击或拖动小部件到“添加小部件”块以将其添加到锁定屏幕。
- 添加后,点击右上角的“X”或锁定屏幕上的任何空白区域以关闭锁定屏幕小部件菜单。
- 接下来,点击右上角的“完成”。
- 最后,点击屏幕上的任意位置以查看锁定屏幕。

- 您现在可以直接从iPhone锁定屏幕与小部件进行交互。
在 iPhone 待机模式下添加交互式小部件
最后但并非最不重要的一点是,您还可以在iPhone上以待机模式添加和使用交互式小部件。全新的待机模式是一项了不起的 iOS 17 功能,当您以横向方向直立充电时,它会将您的 iPhone 变成智能显示屏。您可以查看日期和时间,您喜欢的照片,甚至与小部件进行交互。以下是您的操作方法:
- 将 iPhone 连接到充电器,并将其直立放置(不要平放)横向放置。您可以使用 MagSafe、无线甚至有线充电器。
- 待机模式应在装有iOS 17的iPhone上自动启用。
- 如果它没有为您显示,以下是修复待机模式在iPhone上不起作用的方法。
- iPhone 进入待机模式后,滑动到最左侧的屏幕。然后,按住屏幕上的任意位置,然后点击右上角的“+”图标。
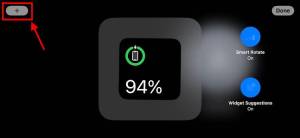
- 您可以从建议中进行选择,也可以使用搜索栏搜索您喜欢的小部件。
- 然后,点击“添加小部件”。

- 接下来,点击 完成 按钮。

- 添加后,您可以在待机模式下使用iPhone上的交互式小部件。

因此,这是在iOS 17上的iPhone上添加交互式小部件的三种方法。目前,仅使用切换和按钮的第一方小部件即可进行交互。我们可能很快就会看到支持长按、滑块等的第三方交互式小部件。
以上是iOS 17中的iPhone交互式小部件使用指南的详细内容。更多信息请关注PHP中文网其他相关文章!

热AI工具

Undresser.AI Undress
人工智能驱动的应用程序,用于创建逼真的裸体照片

AI Clothes Remover
用于从照片中去除衣服的在线人工智能工具。

Undress AI Tool
免费脱衣服图片

Clothoff.io
AI脱衣机

AI Hentai Generator
免费生成ai无尽的。

热门文章

热工具

DVWA
Damn Vulnerable Web App (DVWA) 是一个PHP/MySQL的Web应用程序,非常容易受到攻击。它的主要目标是成为安全专业人员在合法环境中测试自己的技能和工具的辅助工具,帮助Web开发人员更好地理解保护Web应用程序的过程,并帮助教师/学生在课堂环境中教授/学习Web应用程序安全。DVWA的目标是通过简单直接的界面练习一些最常见的Web漏洞,难度各不相同。请注意,该软件中

SublimeText3汉化版
中文版,非常好用

螳螂BT
Mantis是一个易于部署的基于Web的缺陷跟踪工具,用于帮助产品缺陷跟踪。它需要PHP、MySQL和一个Web服务器。请查看我们的演示和托管服务。

SublimeText3 英文版
推荐:为Win版本,支持代码提示!

mPDF
mPDF是一个PHP库,可以从UTF-8编码的HTML生成PDF文件。原作者Ian Back编写mPDF以从他的网站上“即时”输出PDF文件,并处理不同的语言。与原始脚本如HTML2FPDF相比,它的速度较慢,并且在使用Unicode字体时生成的文件较大,但支持CSS样式等,并进行了大量增强。支持几乎所有语言,包括RTL(阿拉伯语和希伯来语)和CJK(中日韩)。支持嵌套的块级元素(如P、DIV),





