通过命令提示符在 Windows 11 或 10 上安装 Jupyter
给定的步骤适用于 Win 11 和 10 操作系统,这里我们将使用 Winget 包管理器。
1.打开CMD或Powershell
与本指南一样,我们仅使用命令来安装所有必需的软件包以满足 Jupyter 所需的要求;因此,右键单击Windows开始按钮以选择PowerShell(管理员)或终端(管理员)。
注意:请确保仅以管理员权限打开CMD或Powershell。
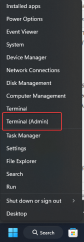
2. 安装python的最新版本
好吧,我们可以从其官方网站手动下载python的可执行文件。但是,当我们拥有Windows的Winget包管理器时,我们不需要这样做。
Winget 默认出现在所有最新版本的 Win 10 和 11 上。但是,要确认,在您的终端或Powershell中,只需键入:
winget
您将看到可用于包管理器工具的选项。现在,要搜索最新版本的Python,请键入给定的命令:
您还将看到所有可用版本以及使用以下版本:
winget search python.python

要获得 Python 3 的极端最新版本,例如在我们的例子中它是 3.11,我们必须提到:
语法:
winget install python.python.version-number
用法:
winget install python.python.3.11
关闭您正在使用的任何CMD或PowerShell,然后在管理员权限下再次重新打开它。这确保了 python 被正确地添加到我们的路径中。有必要使用其包管理器“PIP”。
3. 检查画中画版本
确认 Python 的最新版本已添加到我们系统的路径中。让我们检查已安装的 PIP 的版本。以下是要使用的命令:
pip -V

3. 使用 PIP 安装 Jupyter 笔记本
现在,在您的命令提示符或PowerShell上使用PIP,python的包管理器使用单个命令安装Jupyter Notebook。
pip install notebook
根据您的互联网连接,该命令将需要一些时间来下载我们在 Windows 上设置 Jupyter 所需的所有必要软件包。完成后,转到下一步。

4. 检查 Jupyter 笔记本是否在 Windows 上运行
这可能是Jupyter在完成安装后可能无法正常工作,我们必须确认这一点。在命令提示符下,键入给定的命令。它将启动Web服务器以及我们在Windows上运行和访问Notebook的Web界面所需的所有必需的软件包。
jupyter notebook
上述命令将自动打开您的浏览器并重定向到显示系统目录的界面。

5. 创建桌面快捷方式
好吧,我们在Windows系统上有这个基于Web的Python IDE,处于运行状态。但是,要打开它,我们需要打开CMD并运行上一步中给出的命令。为了使事情即时,让我们创建一个Jupyter桌面快捷方式,以便我们可以通过单击鼠标来运行它。
第 1 步:右键单击Windows桌面,然后选择“新建”,然后选择“快捷方式”选项。

第 2 步: 快捷窗口将打开以创建一个新窗口。那里粘贴了下面给定的路径。这将打开Powershell,然后在其中执行命令。jupyter notebook
C:\Windows\System32\WindowsPowerShell\v1.0\powershell.exe jupyter notebook
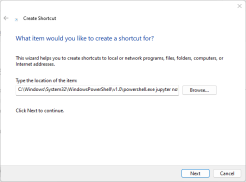
步骤3:为您的快捷方式命名,在这里我们分配 – Jupyter Notebook。你可以给任何你想要的东西。之后点击 结束通话 按钮。

第 4 步:为了轻松识别您的快捷方式,让我们下载 Jupyter 图标。访问 icons.com 并单击ICO选项卡,然后下载图标。将图标保存在某个位置,这样您就不会意外删除它。

第 5 步:右键单击创建的快捷方式,然后选择“属性”选项。
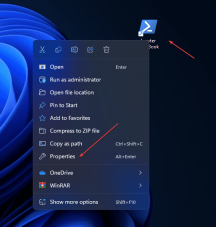
第 6 步:单击更改图标按钮,然后单击浏览以选择已下载的图标。之后,按 Ok 按钮保存更改。
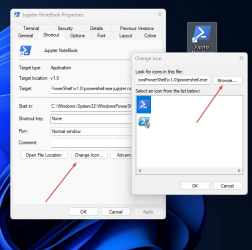
附加信息:默认情况下,Jupyter 将显示创建快捷方式的目录的文件。要改变并告诉它,请打开并列出 Python 项目的文件。再次右键单击快捷方式,选择属性,然后在“启动”列中输入 Python 项目目录的路径。
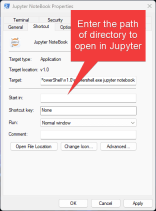
6. 升级 Jupyter 笔记本
将来,如果要使用命令行在Windows上安装Jupyter的任何可用升级,请再次使用PIP,下面是示例:
pip install -U jupyter
以上是如何使用CMD在Windows 11或10中安装Jupyter Notebook?的详细内容。更多信息请关注PHP中文网其他相关文章!

热AI工具

Undresser.AI Undress
人工智能驱动的应用程序,用于创建逼真的裸体照片

AI Clothes Remover
用于从照片中去除衣服的在线人工智能工具。

Undress AI Tool
免费脱衣服图片

Clothoff.io
AI脱衣机

AI Hentai Generator
免费生成ai无尽的。

热门文章

热工具

Dreamweaver Mac版
视觉化网页开发工具

EditPlus 中文破解版
体积小,语法高亮,不支持代码提示功能

Atom编辑器mac版下载
最流行的的开源编辑器

VSCode Windows 64位 下载
微软推出的免费、功能强大的一款IDE编辑器

SublimeText3 Mac版
神级代码编辑软件(SublimeText3)





