修复:Windows 11 上任务栏缩略图预览消失速度过快
- 王林转载
- 2023-09-14 15:33:071958浏览
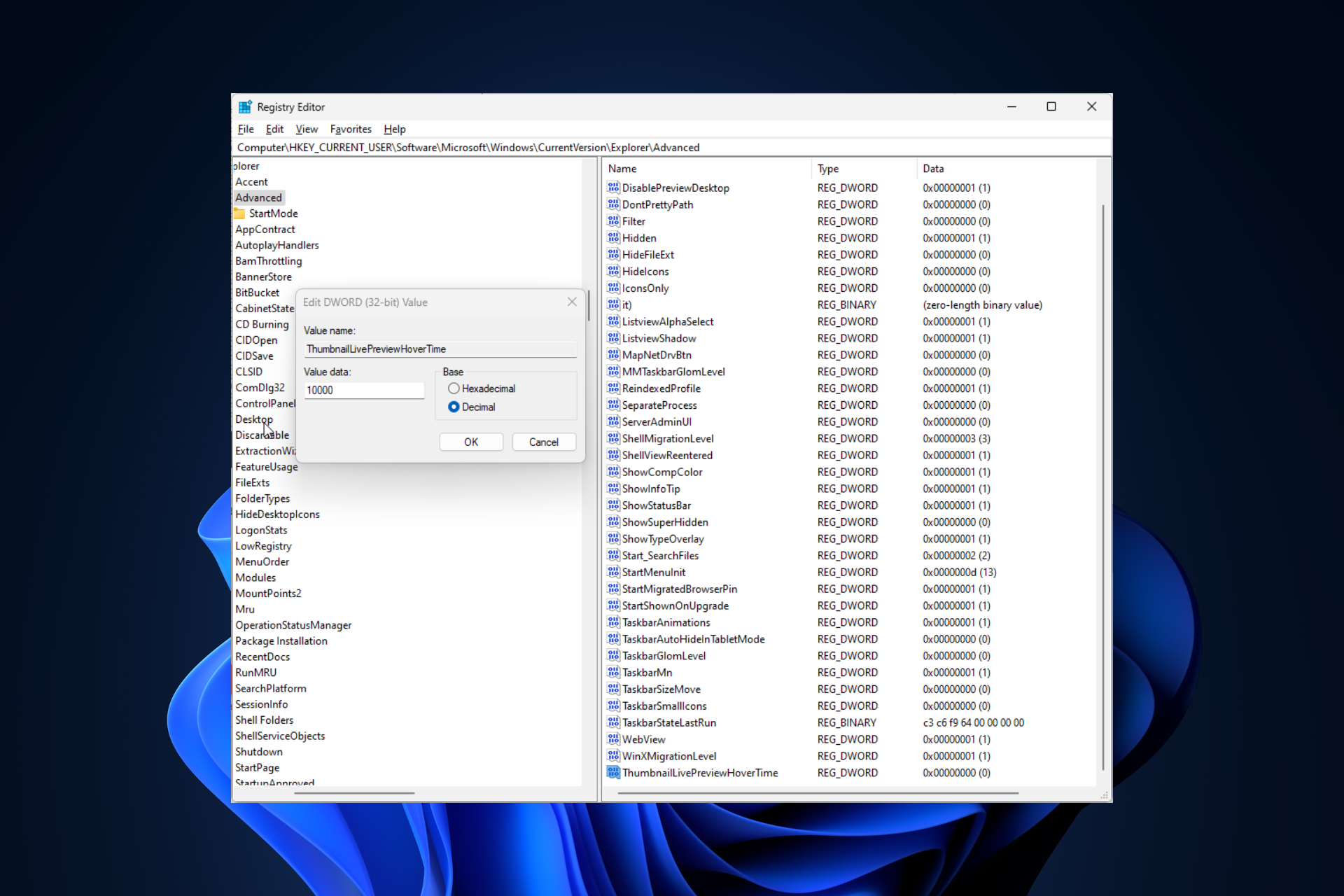
虽然任务栏缩略图预览是一项非常有用的功能,但一些用户报告了它的问题。
在大多数情况下,无法单击应用程序图标,因为缩略图预览消失得太快。
在本指南中,我们将在解释原因后立即讨论专家推荐的修复任务栏预览问题的方法。
为什么任务栏缩略图预览消失得如此之快?
- 损坏的系统文件或其他系统文件错误
- 过时的视窗版本
- 第三方安全软件冲突
- 损坏的用户配置文件
如何阻止任务栏缩略图预览在 Windows 11 上快速消失?
在继续执行任何步骤以修复任务栏缩略图预览在 Windows 11 上不起作用之前,请进行以下初步检查:
- 右键单击桌面>从上下文菜单中选择刷新。
- 关闭不需要的应用程序,卸载或关闭第三方防病毒软件,然后重新启动计算机。
- 按 + + 打开任务管理器,右键单击 Windows 资源管理器,然后选择重新启动。CtrlShiftEsc
- 如果使用笔记本电脑,请寻找将电池充满电的选项。
- 运行磁盘清理以删除垃圾文件。
1. 更新窗口
- 按 + 打开设置。WindowsI
- 转到 Windows 更新,然后单击“检查更新”。
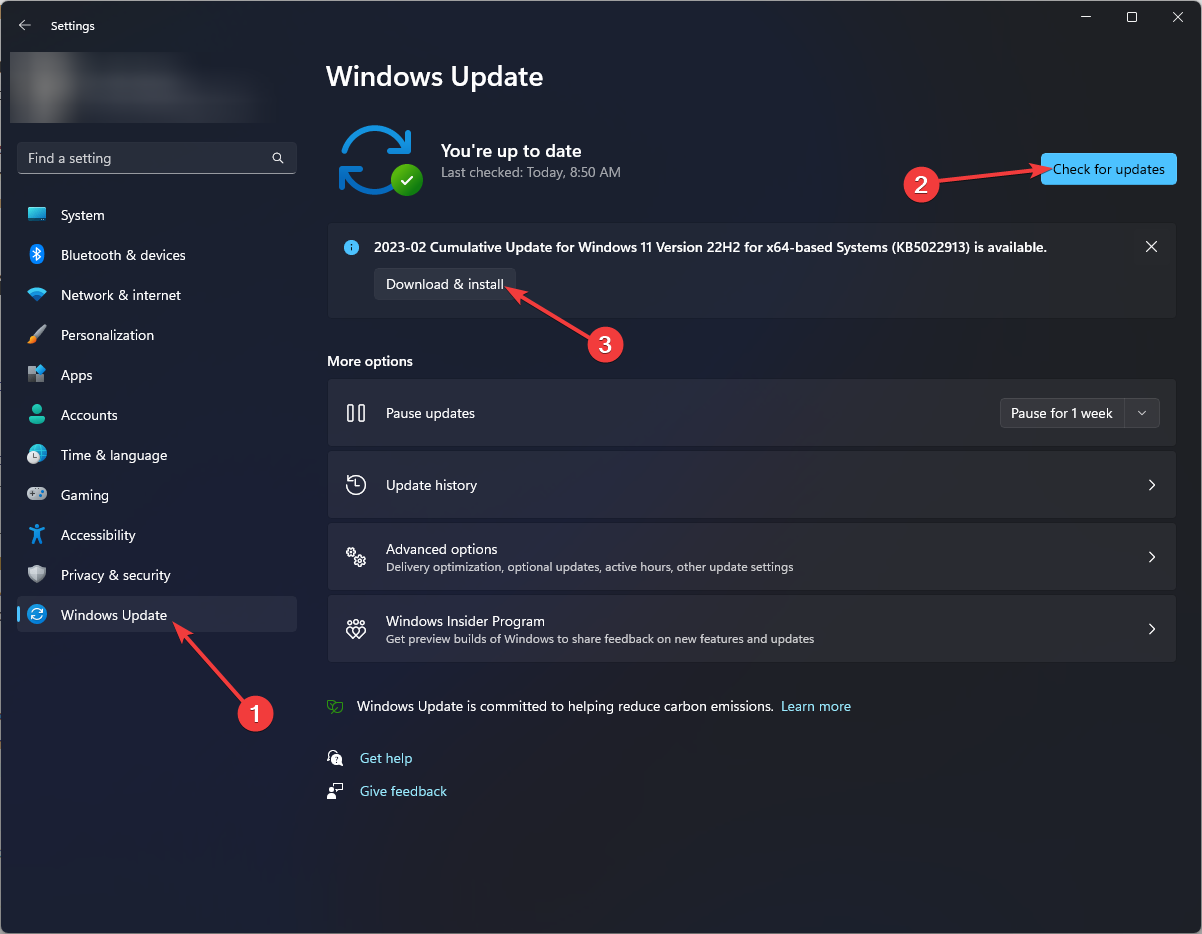
- 如果可用,请单击下载并安装。等待该过程完成。
在更新过程中,您的计算机可能会重新启动,因此请保存您的工作并关闭所有应用程序。
2. 验证性能选项
- 按 + 打开设置。WindowsI
- 转到“系统”,然后转到“关于”。
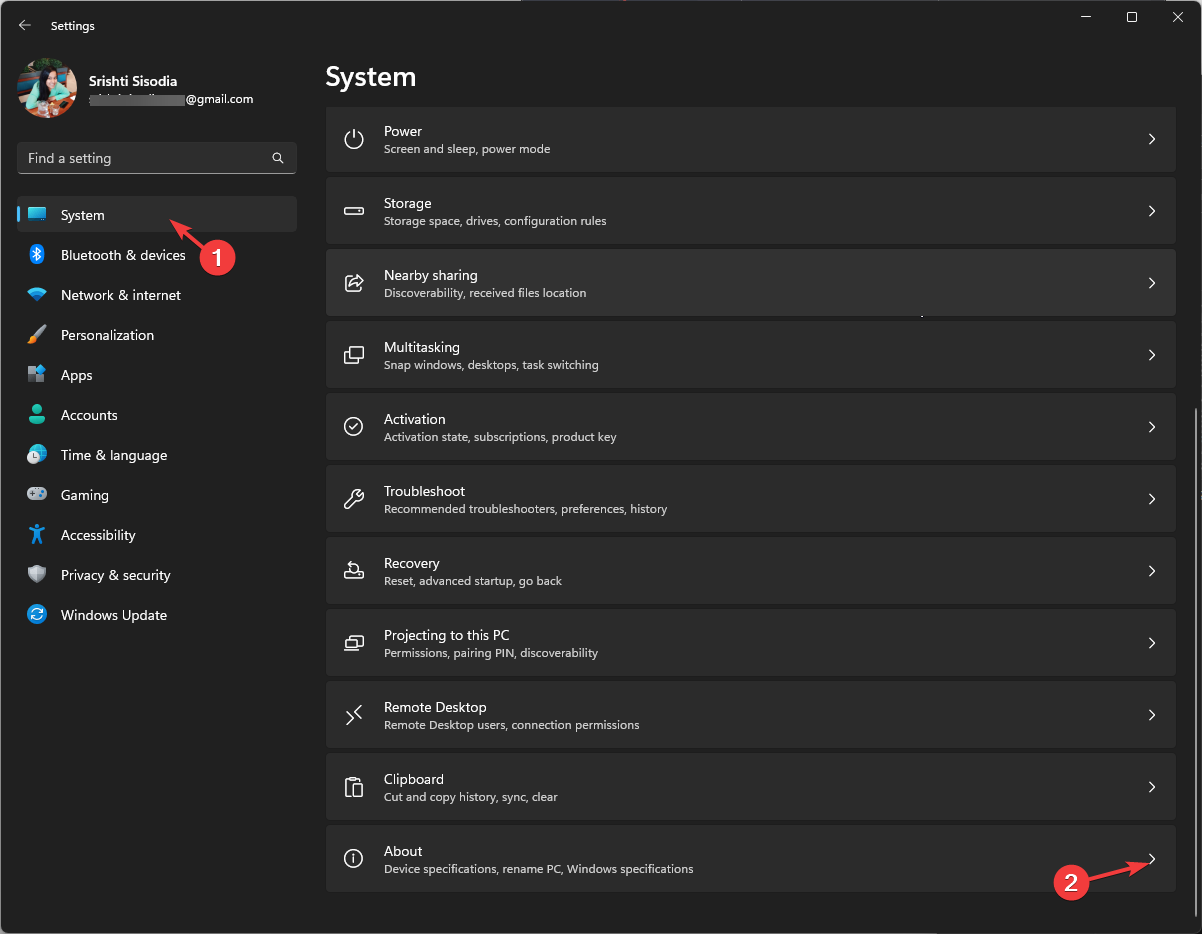
- 单击高级系统设置。
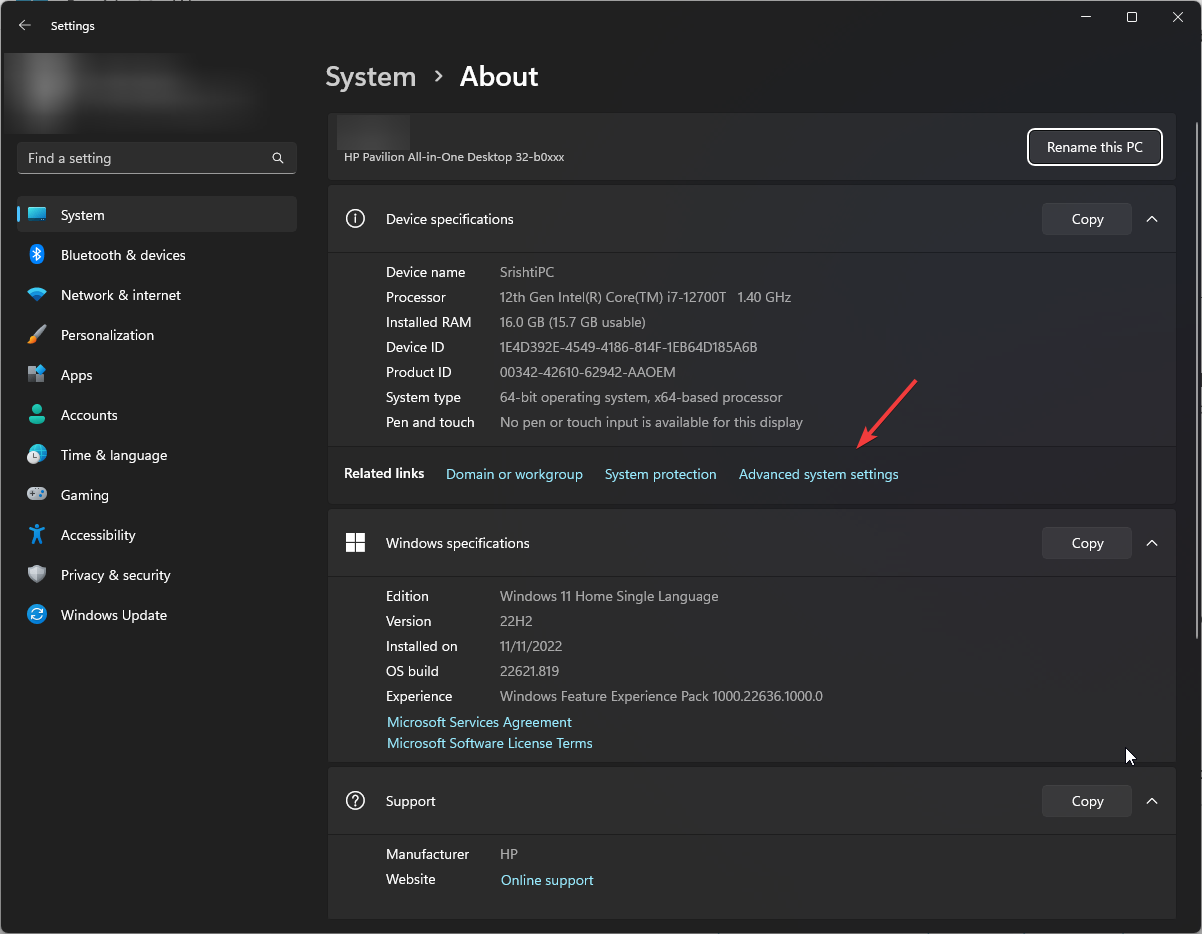
- 在“系统属性”窗口的“性能”下,单击“设置”按钮。
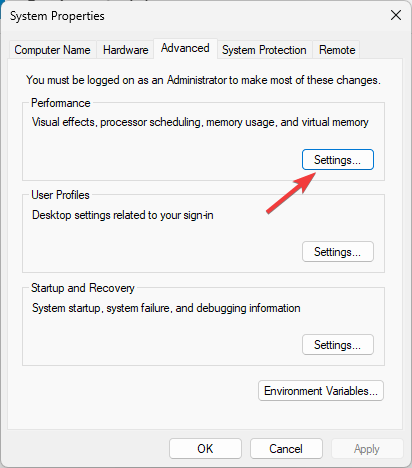
- 确保选中“为窗口内的控件和元素添加动画”、“启用速览”和“显示缩略图而不是图标”。如果没有,请在所有这些旁边打勾。
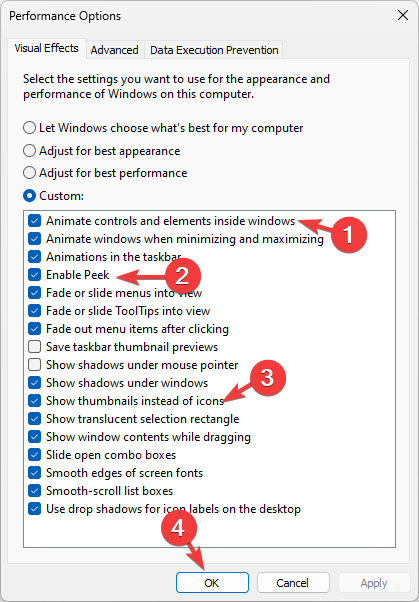
- 单击“确定”,然后单击“确定”以确认更改。
3. 使用系统文件检查器
- 按键,键入 cmd,然后单击以管理员身份运行。Windows
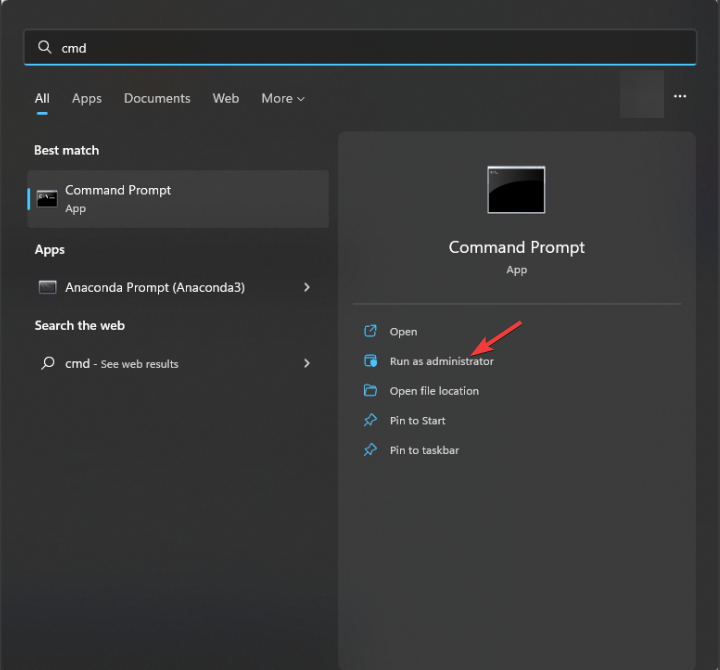
- 复制并粘贴以下命令以修复系统文件并点击:Enter
<code><strong>sfc /scannow</strong>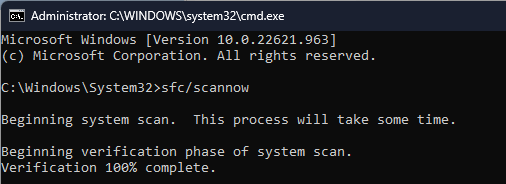
- 等待命令执行,然后重新启动PC。系统启动后,将鼠标悬停在任何任务栏图标上以检查问题是否仍然存在。
4. 注册并重新安装 ShellExperienceHost 应用包
- 按键,键入电源外壳,然后单击以管理员身份运行。Windows
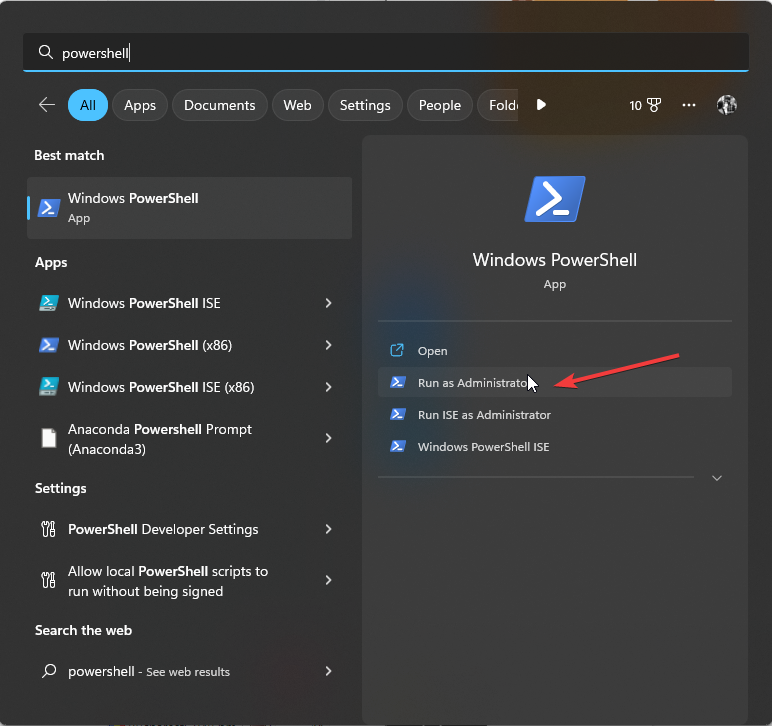
- 键入以下命令以注册并重新安装 ShellExperienceHost 应用包,然后按 :Enter
<strong>Get-AppxPackage Microsoft.Windows.ShellExperienceHost | foreach {Add-AppxPackage -register "$($_.InstallLocation)appxmanifest.xml" -DisableDevelopmentMode}</strong>sfc /scannow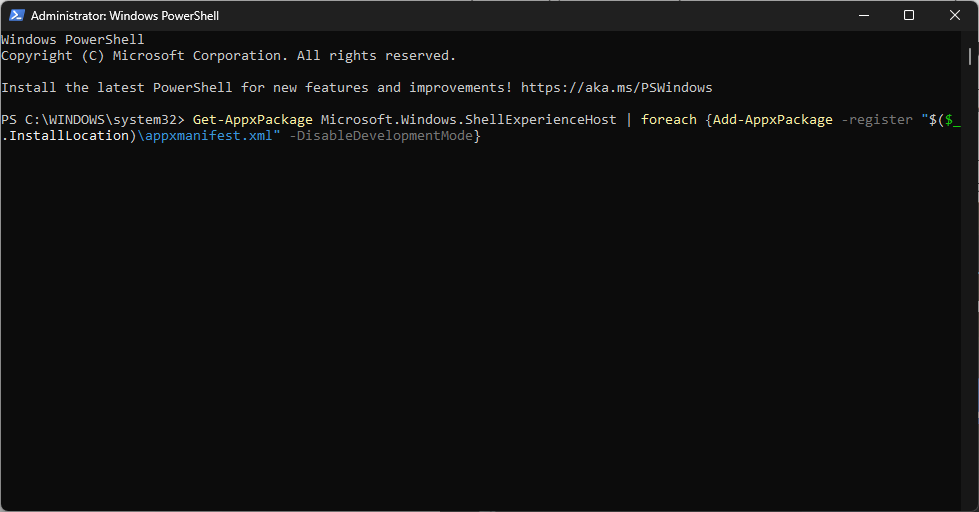
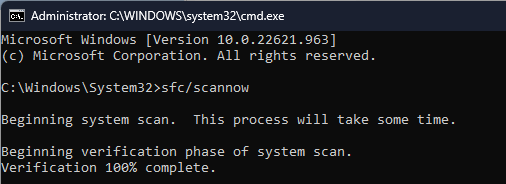
- 等待命令执行,然后重新启动PC。系统启动后,将鼠标悬停在任何任务栏图标上以检查问题是否仍然存在。
4. 注册并重新安装 ShellExperienceHost 应用包
- 按键,键入🎜电源外壳🎜,然后单击以管理员身份运行。🎜Windows🎜
- 按 + 打开“运行”对话框。WindowsR
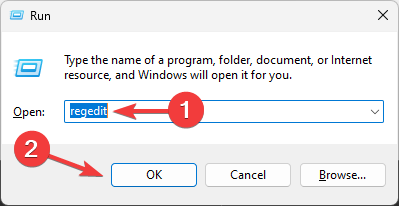
- 键入 regedit,然后单击“确定”以打开注册表编辑器。
- 在进行任何更改之前,请先创建备份。前往“文件”,然后点按“导出”。将 .reg 文件保存在所需位置。
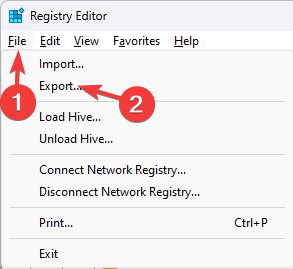
- 现在,在注册表编辑器上,导航到以下路径:
<code><strong>ComputerHKEY_CURRENT_USERSoftwareMicrosoftWindowsCurrentVersionExplorerAdvanced</strong>ComputerHKEY_CURRENT_USERSoftwareMicrosoftWindowsCurrentVersionExplorerAdvanced -
在右侧窗格中,找到缩略图实时预览HoverTime。如果找不到,请右键单击空白区域,单击“新建”,然后单击“DWORD(32 位)值
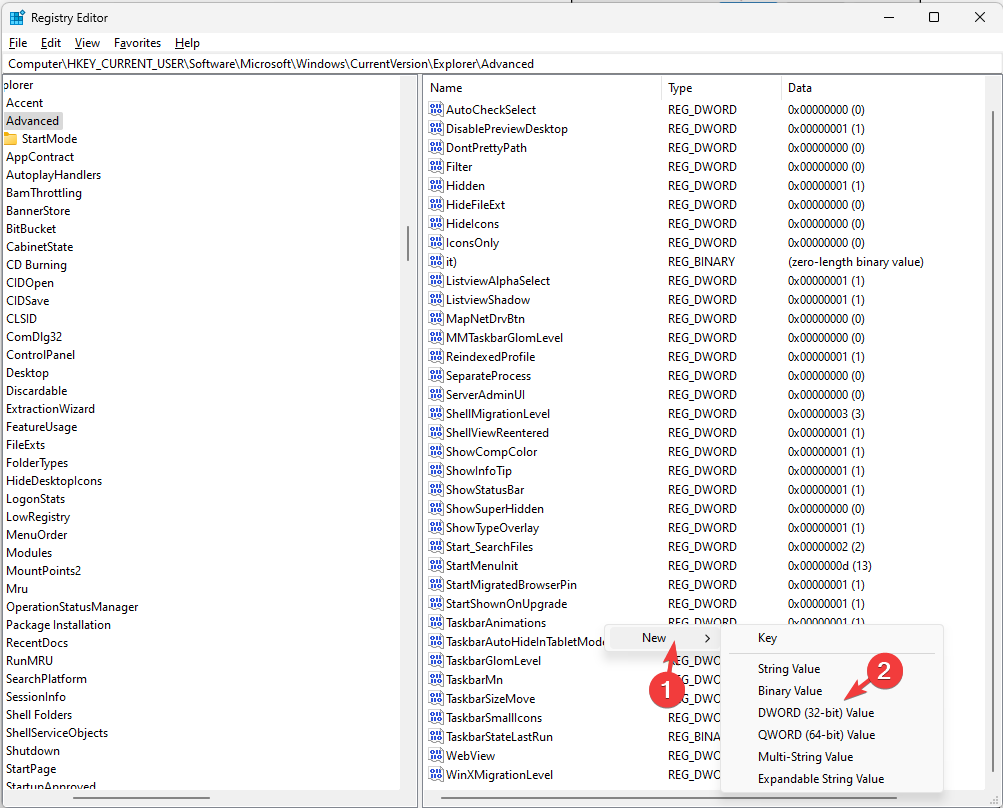 ”。
”。 -
右键单击 DWORD,从上下文菜单中选择“重命名”,键入“缩略图实时预览悬停时间”,然后按 键。Enter
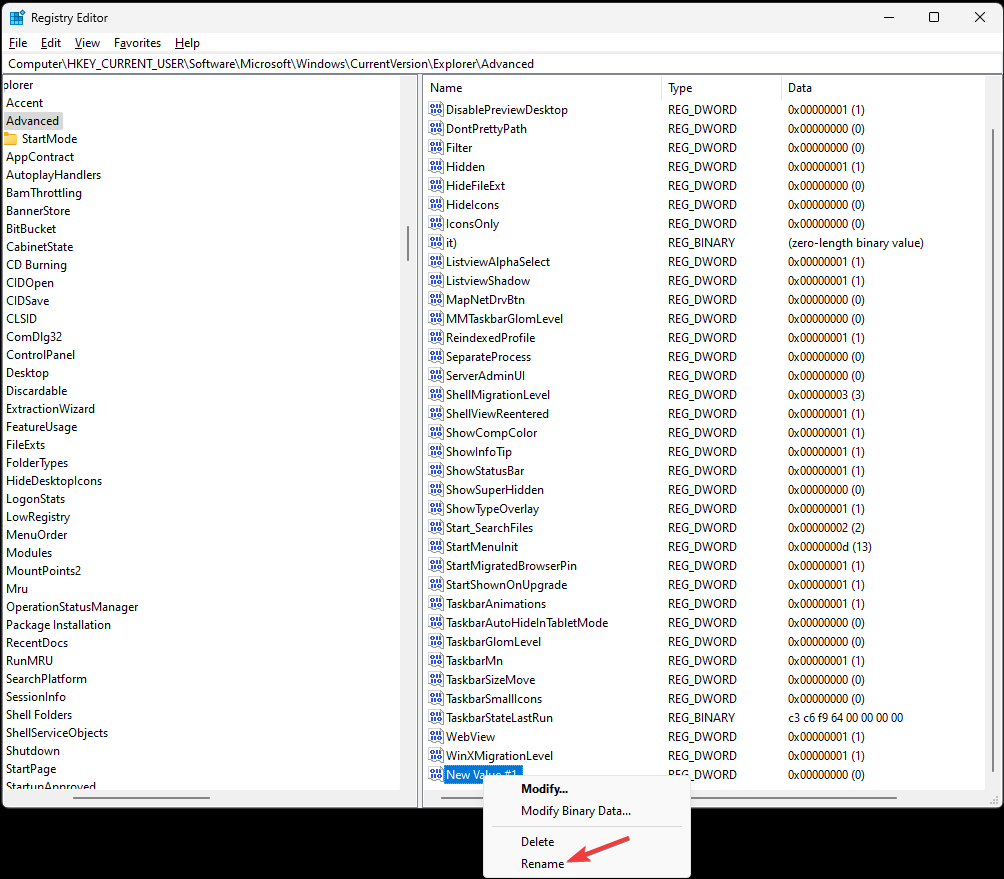
-
双击它进行编辑,选择“基数”作为“十进制
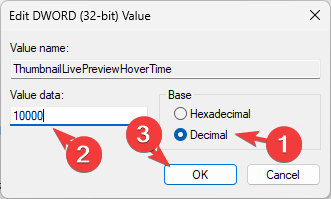 ”,对于“值数据”,输入“时间(以毫秒为单位)”以增加缩略图预览中的延迟。
”,对于“值数据”,输入“时间(以毫秒为单位)”以增加缩略图预览中的延迟。 - 单击“确定”,关闭注册表编辑器,然后重新启动计算机以使更改生效。
- 按 + 打开设置。WindowsI
- 转到“帐户”,然后转到“其他用户”。
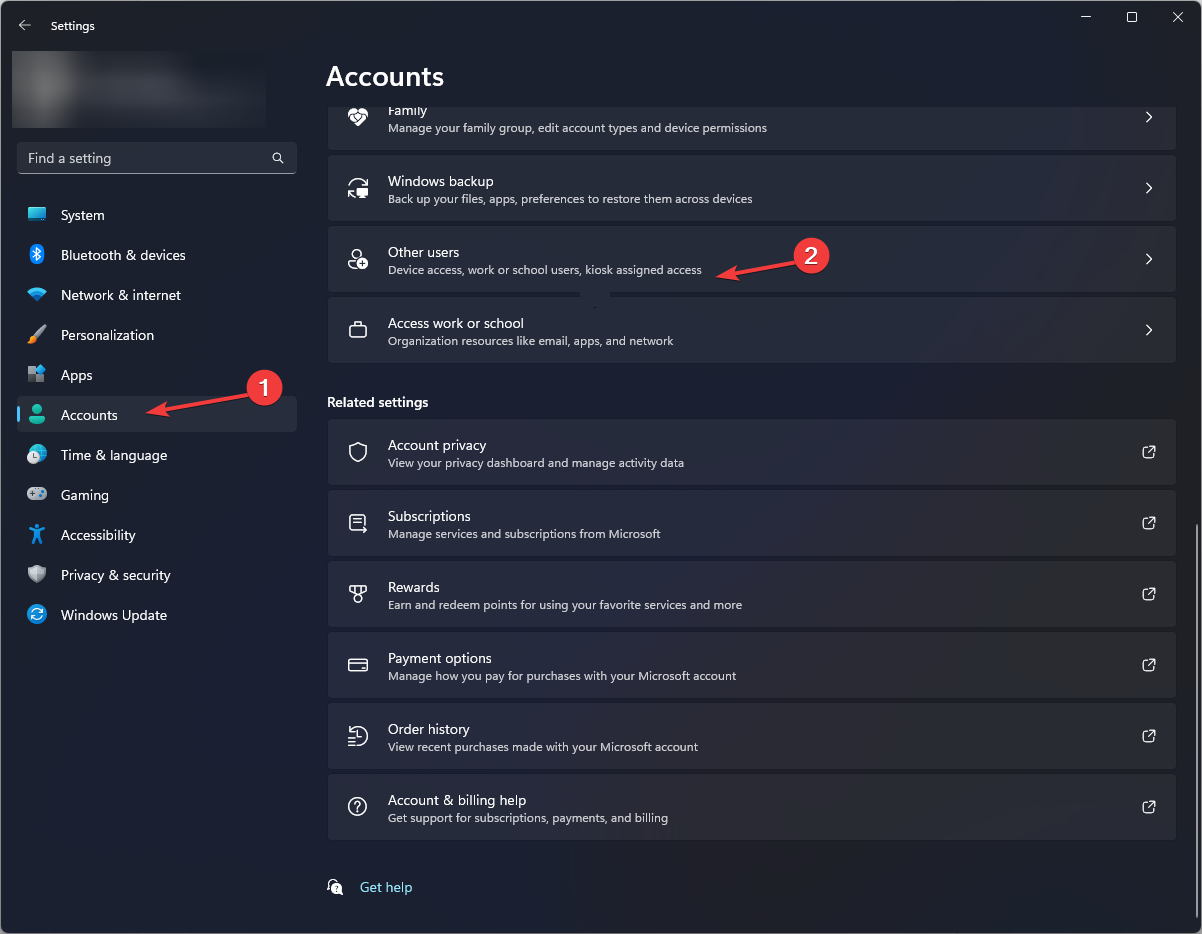
- 找到添加其他用户,然后单击添加帐户。
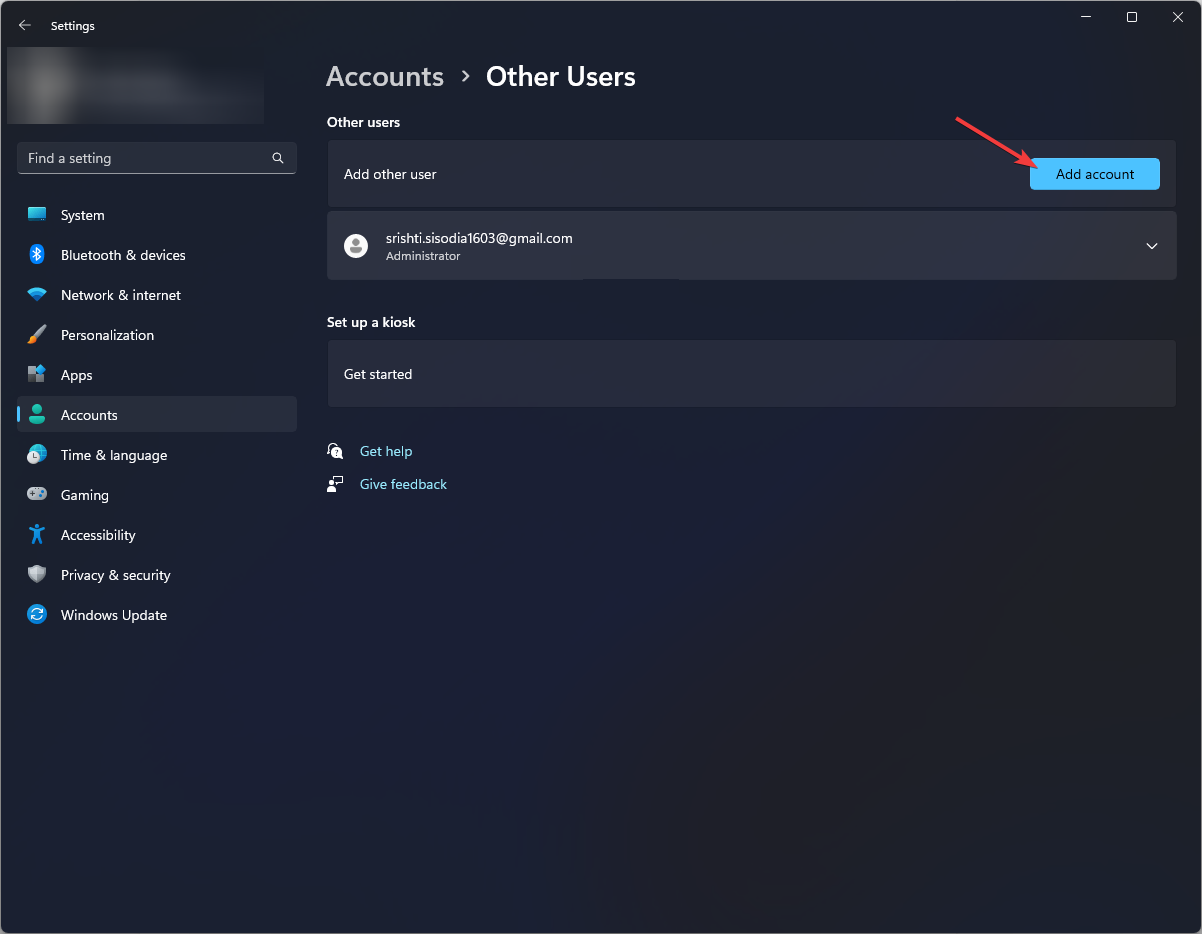
- 单击“Microsoft帐户”页上的“我没有此人的登录信息”。
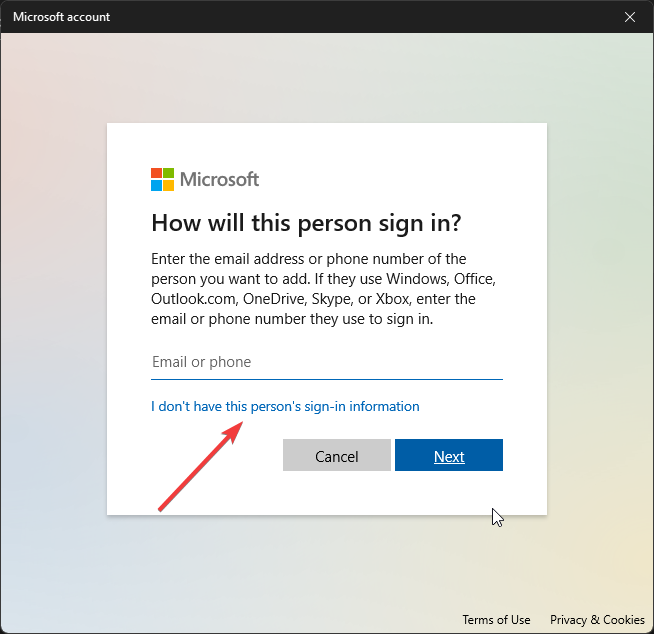
- 现在,单击添加没有Microsoft帐户的用户。
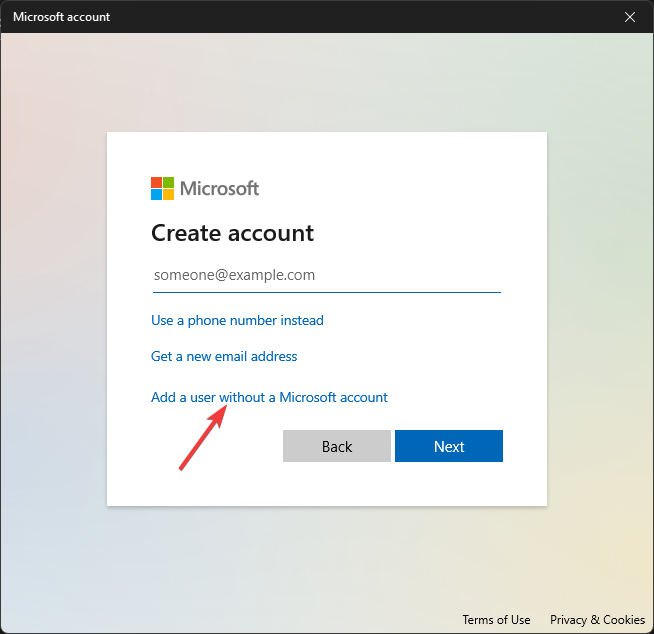
- 输入新配置文件的用户名和密码,然后单击下一步。
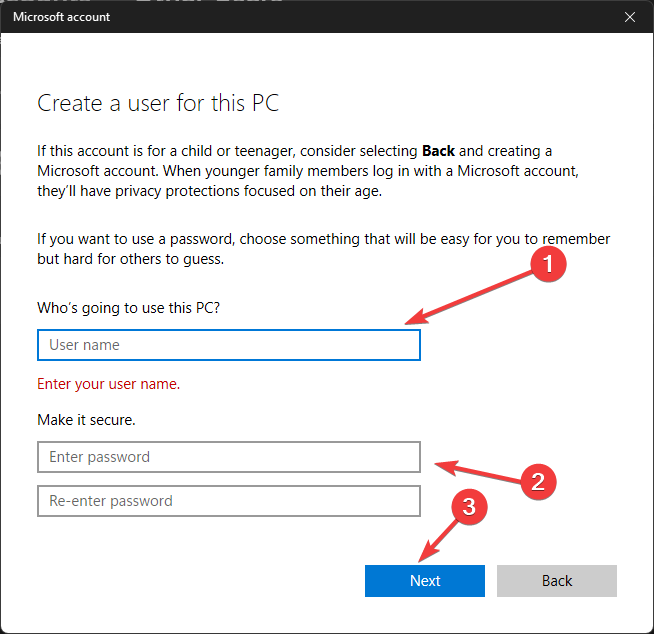
- 创建用户配置文件后,单击更改帐户类型。
- 选择管理员,然后单击确定。
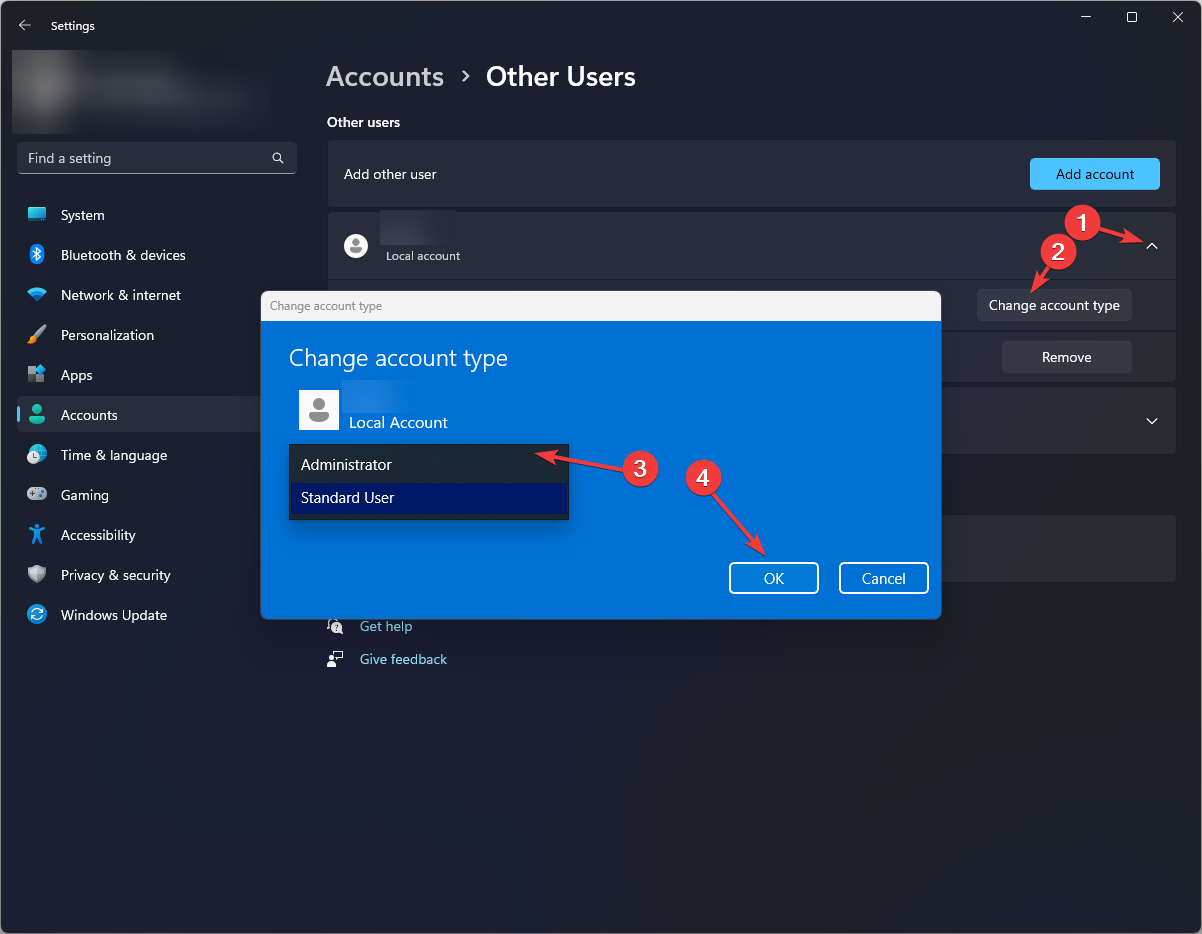
- 按 + + 并选择切换用户。选择新的配置文件,登录并检查问题是否仍然存在。CtrlAltDelete
- 按 + 打开“运行”对话框。WindowsR
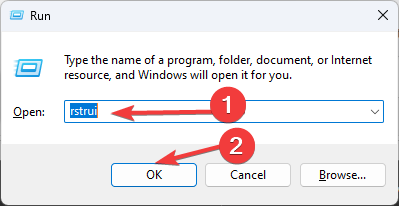
- 键入 rstrui,然后单击确定以打开系统还原。
- 在“系统还原”窗口中选择“选择其他还原点”,然后单击“下一步”。
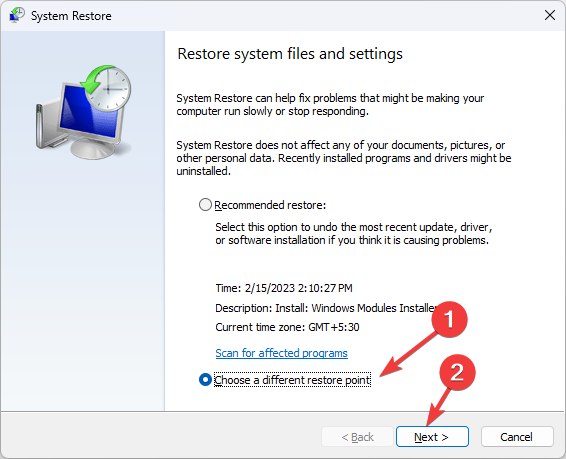
- 选择一个还原点,然后单击下一步。
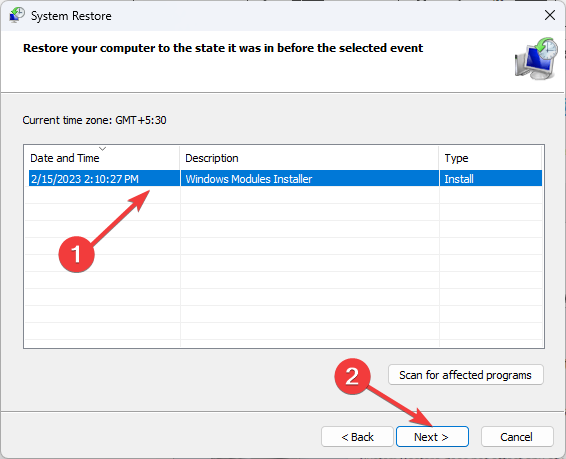
- 单击“完成”以启动该过程。
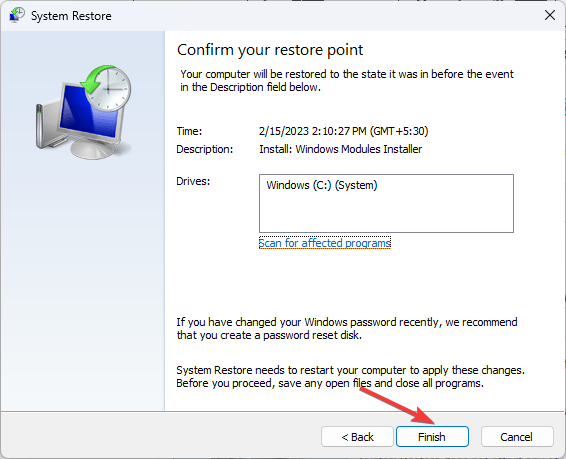
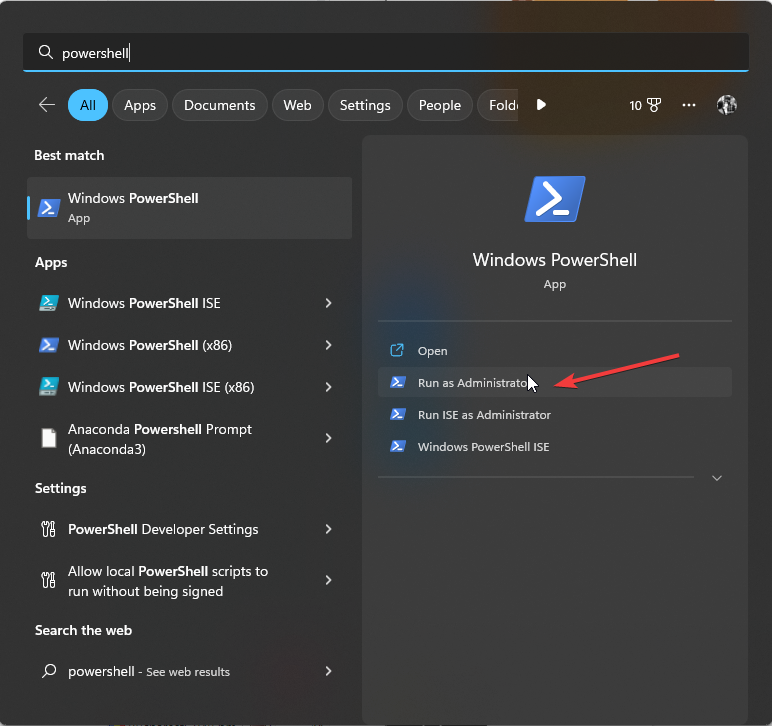 🎜🎜键入以下命令以注册并重新安装 ShellExperienceHost 应用包,然后按 :🎜Enter🎜
🎜🎜键入以下命令以注册并重新安装 ShellExperienceHost 应用包,然后按 :🎜Enter🎜🎜Get-AppxPackage Microsoft.Windows.ShellExperienceHost | foreach {Add-AppxPackage -register "$($_.InstallLocation)appxmanifest.xml" -DisableDevelopmentMode}🎜🎜🎜🎜等待命令执行,然后重新启动计算机以保存更改。🎜🎜🎜ShellExperienceHost 是 Windows shell 的重要组成部分,它负责各种用户界面元素,包括任务栏,此命令恢复其正常功能。🎜5.更改悬停延迟时间
当您将鼠标悬停在任务栏图标上时,它将在选定的时间内保持打开状态。若要重置默认的任务栏缩略图预览延迟时间,请选择“缩略图实时预览悬停时间”,
然后按键盘上的“删除”。您可以使用相同的注册表项更改 Windows 11 上任务栏的大小;查看本指南以了解完整过程。🎜6. 创建新的用户配置文件
7. 执行系统还原
Windows 将重新启动并将您的计算机还原到上一个已知的正确配置。如果系统还原未成功完成,请阅读本指南以了解原因。
如果这些修复没有帮助,则可能是您的任务栏无法正常工作。如果是这种情况,您可以禁用并启用缩略图预览,看看它是否有效。
请记住,问题可能是由于系统设置配置错误或 Windows 过时造成的,因此请确保先应用这些修复程序。
以上是修复:Windows 11 上任务栏缩略图预览消失速度过快的详细内容。更多信息请关注PHP中文网其他相关文章!
声明:
本文转载于:yundongfang.com。如有侵权,请联系admin@php.cn删除
上一篇:刷机工具哪个好下一篇:如何在 Windows 11 上更改标题栏颜色?

