在WordPress中添加Google Analytics 4的方法
- 王林原创
- 2023-09-14 11:45:021957浏览
需要更新到 Google Analytics 4,但不确定如何更新?很难设置现在所需的 Google Analytics 4?在这篇文章中,我将向您展示如何操作。

Google Analytics 4 正在取代其前身 Universal Analytics,后者将于 2023 年 7 月停止收集数据(对于 Google Analytics 360 客户,则为 2024 年 7 月)。对于非 360 客户来说,必须强制切换到 GA4,因此现在就开始非常重要。
别担心! 本实用指南将逐步指导您如何在 WordPress 网站上轻松安装和激活 GA4。让我们开始更新您的旧 Google Analytics(分析)。
安装并激活 Google Analytics for WordPress 插件
在您的网站上设置 Google Analytics 4 的第一步是安装一个 WordPress 插件,该插件可以将 Google Analytics 跟踪代码添加到您的网站。
为此,请导航至 WordPress 仪表板中的插件部分,点击添加新项,然后搜索 Google分析。
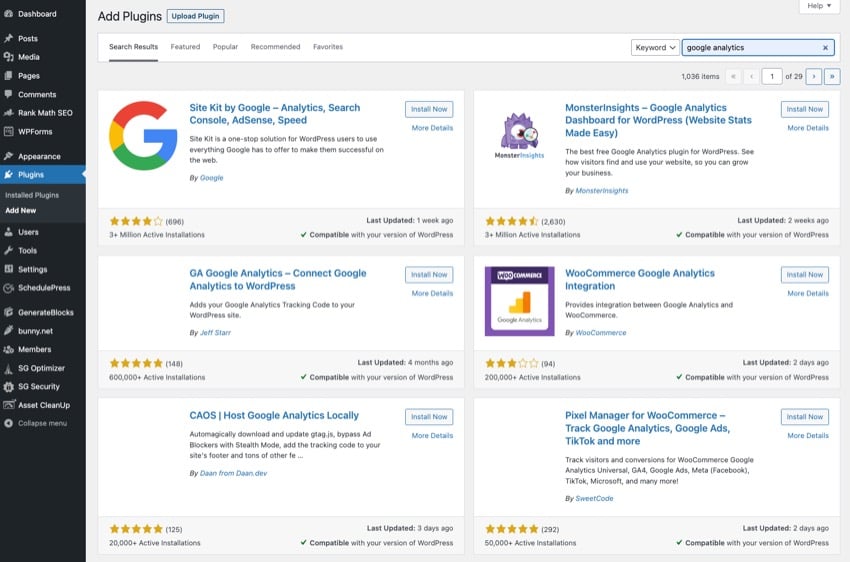
从搜索结果中,找到GA Google Analytics或MonsterInsights,这是广受推荐的插件,因其与 Google Analytics 4 的无缝 WordPress 集成而闻名。
选择立即安装,然后单击激活。
您现在已成功安装并激活了 Google Analytics(分析)插件,并准备好进行设置。
创建 Google Analytics 4 媒体资源
从 Universal Analytics 过渡到 GA 时,必须为您的 WordPress 网站创建新的 Google Analytics 4 媒体资源。 以下是分步说明。
访问 Google Analytics(分析)网站,然后点击帐户左下角的管理。
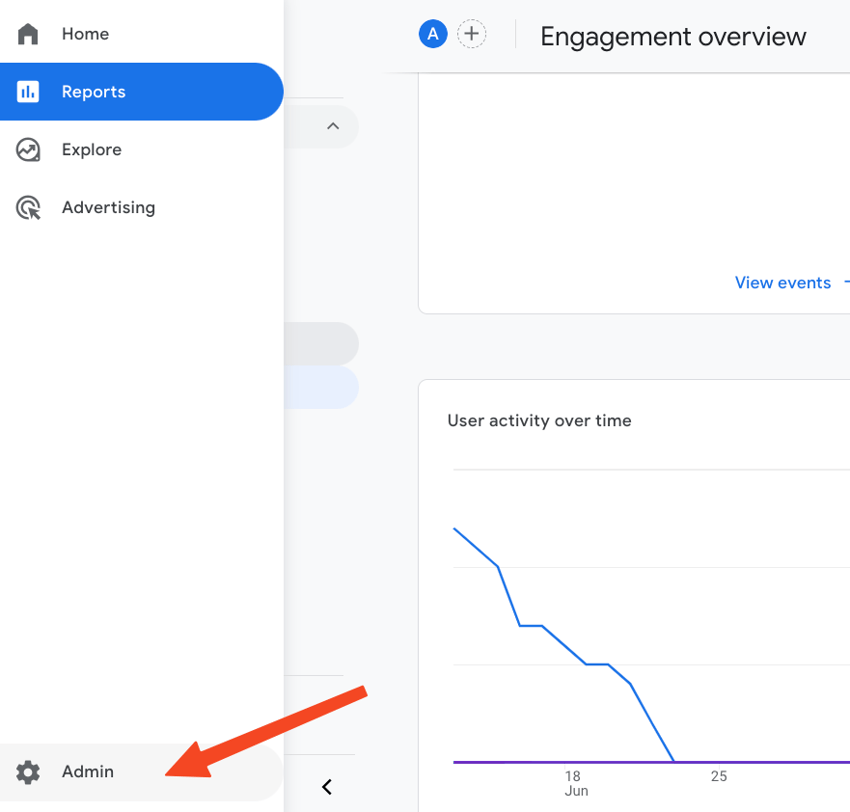
在管理控制台的帐户列中选择您的帐户。然后转到属性列并点击+ 创建属性。
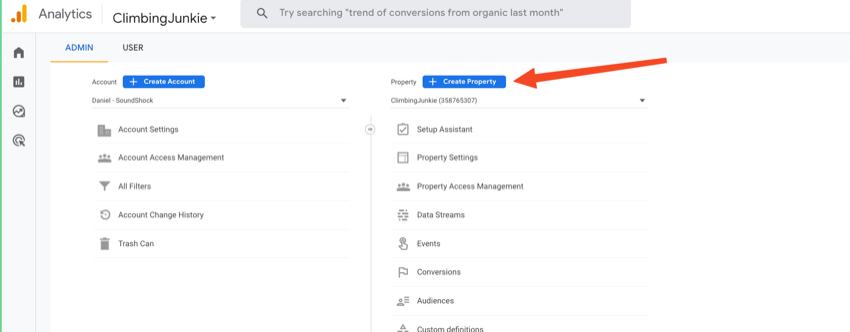
根据您的 WordPress 网站命名您的新媒体资源,然后填写业务详细信息和业务目标页面。
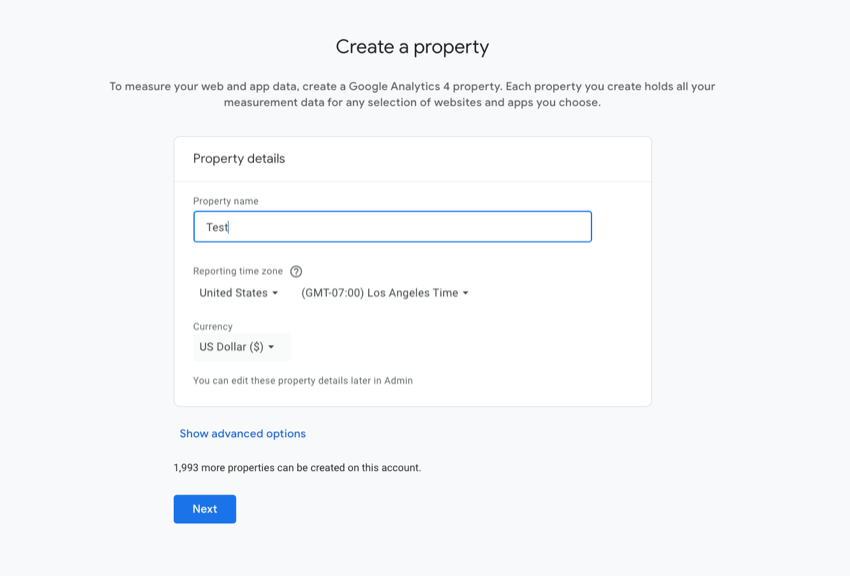
在最终设置屏幕上,单击Web 作为您的平台。输入 WordPress 网站的详细信息,包括网站 URL 下的 URL 以及网站名称。
点击创建,如有必要,接受服务协议条款。
您的 Google Analytics 4 媒体资源现已设置完毕,可以收集数据了。
获取 Google Analytics 4 衡量 ID
现在您已经设置了 Google Analytics(分析)媒体资源,您必须获取您的衡量 ID。
点击 Google Analytics(分析)屏幕左下角的管理按钮。
在属性列下,选择数据流。
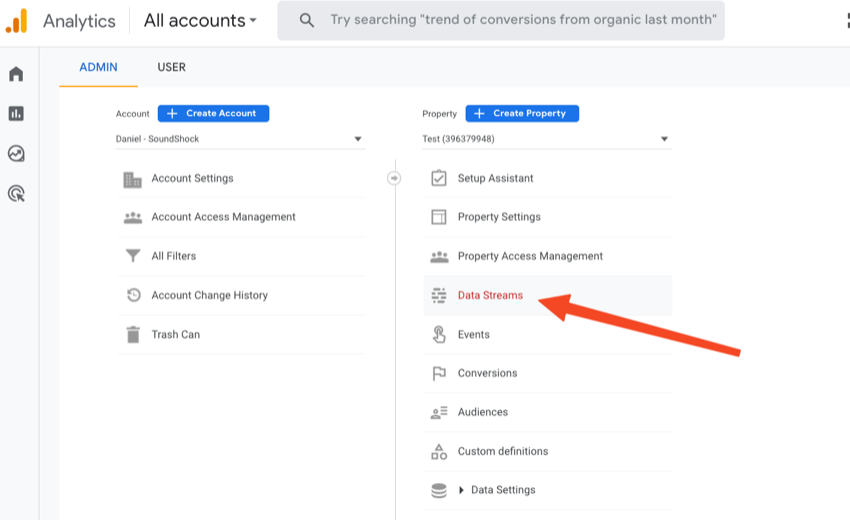
选择Web选项并选择您刚刚设置的属性。 将出现一个面板,其中包含流的所有信息,包括测量 ID。
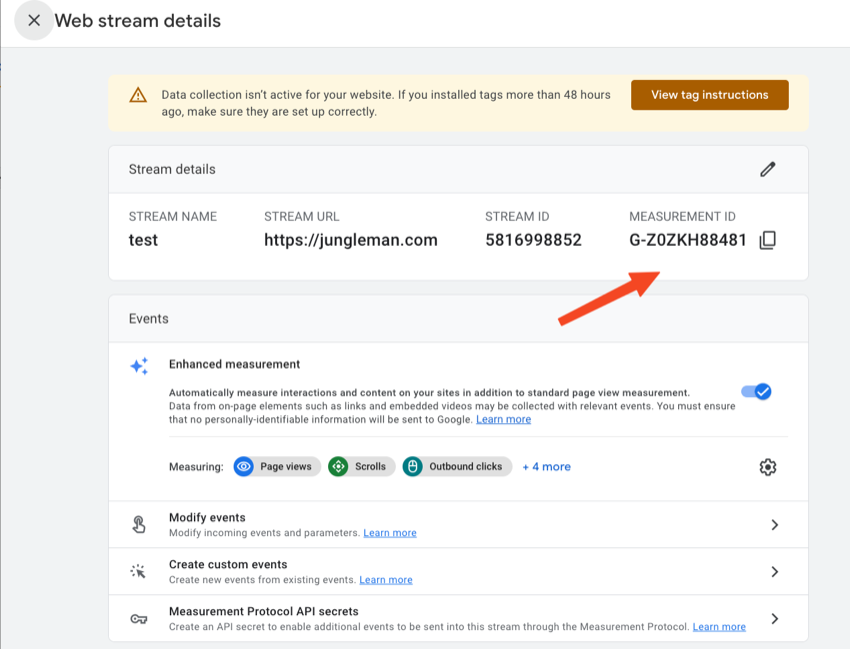
根据需要复制测量 ID 以配置 Google Analytics WordPress 插件。
配置 Google Analytics for WordPress 插件
要配置 Google Analytics for WordPress 插件,请按以下步骤操作:
转到 WordPress 仪表板中的设置菜单,然后点击Google Analytics。
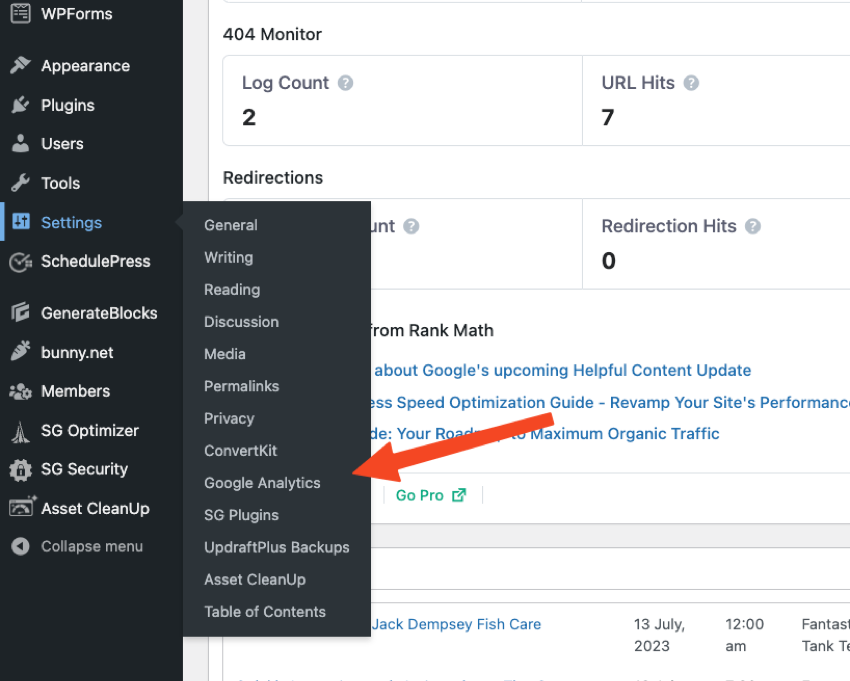
在GA跟踪ID部分输入您的GA4衡量ID。
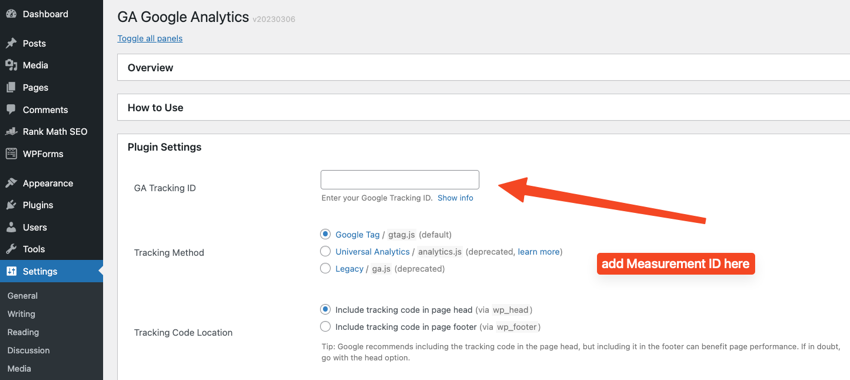
接下来,在下面的部分中选择跟踪方法 Google 标记。
最后,点击禁用对管理员级用户的跟踪部分,这样 Google Analytics(分析)就不会跟踪您的管理员活动。
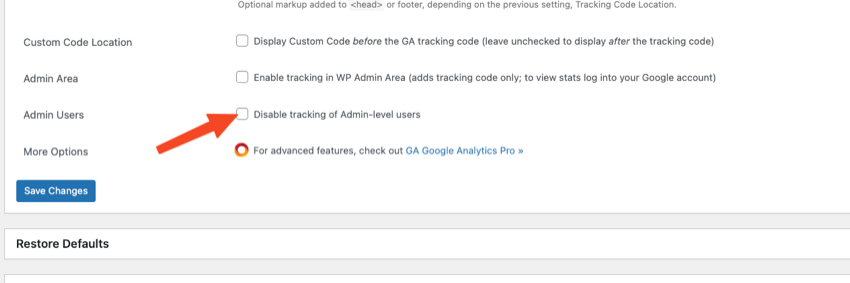
保存更改并退出设置。
现在是时候验证 Google Analytics 4 是否在您的 WordPress 网站上运行了。
验证 WordPress 上的 Google Analytics 4 跟踪
为了确保 Google Analytics 4 (GA4) 在您的 WordPress 网站上正确设置和跟踪,您可以通过几种方式进行验证:
使用实时报告验证安装
在新的浏览器选项卡中打开您的网站。
返回您的 Google Analytics(分析)帐户并导航到实时报告。
查找概览报告并检查您的网站是否出现在当前活跃用户 部分。如果您在网站上看到活跃用户,则意味着 GA4 正在跟踪您的网站。
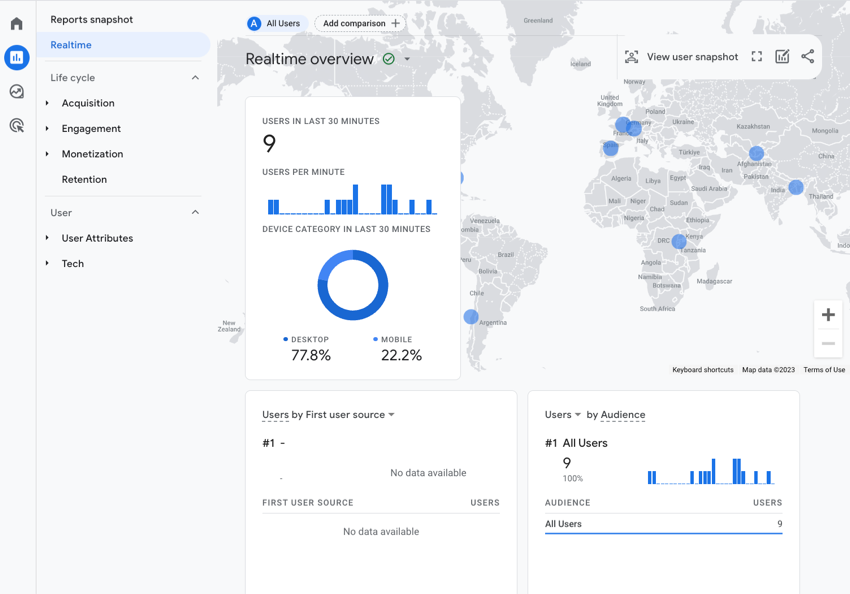
使用 DebugView 功能
在新的浏览器选项卡中打开您的网站。
将以下内容添加到网站网址的末尾,?debug_mode=true。
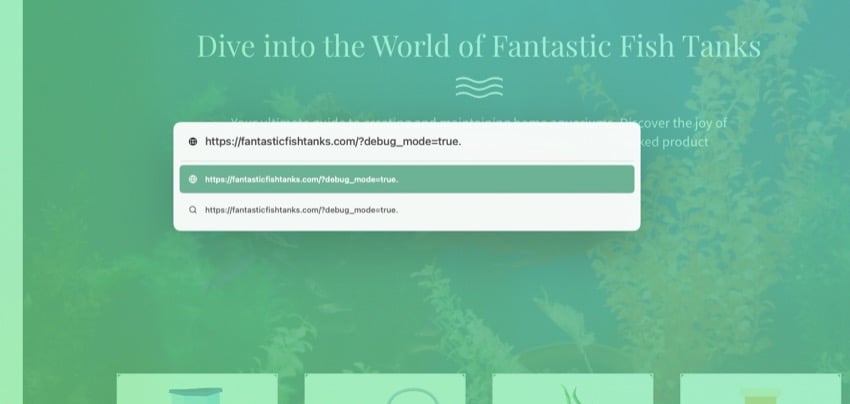
接下来,通过右键单击并选择检查或按F12打开浏览器的开发者控制台。
在控制台中查找 Google Analytics DebugView 面板,并检查是否有与 GA4 相关的任何错误消息或警告。如果没有错误或警告,则表明 GA4 运行正常。
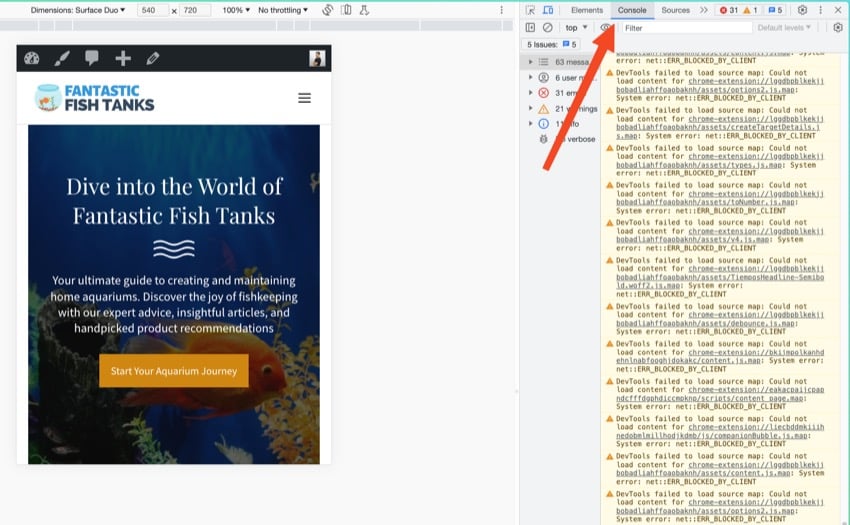
下载高质量 WordPress 插件
希望将您的 WordPress 网站提升到新的水平? WordPress 插件对于所有 WordPress 网站所有者来说都是一个非常宝贵的工具。它们为您的网站提供了运行成功网站所需的重要功能,这是新的 WordPress 网站所不具备的。
查看以下资源,了解大量优秀插件,您今天就可以为您的 WordPress 网站下载这些插件!
为您的 WordPress 网站释放 Google Analytics 4 的强大功能
将 Google Analytics 4 添加到您的 WordPress 网站是一个简单的过程,可以为您的网站性能提供有价值的见解。通过遵循本指南中概述的步骤并使用可用的插件,您可以轻松配置 GA4 跟踪并利用其强大的功能。
借助 GA4,您将能够访问丰富的客户数据和增强的营销能力,从而优化您的广告并提升您的整体在线形象。因此,不要错过这个利用 Google Analytics 4 充分发挥 WordPress 网站潜力的机会!
如果您的 WordPress 网站需要更多高质量插件和主题,请使用 Envato Elements。您可以以较低的每月费用访问数千个 WordPress 资源。
以上是在WordPress中添加Google Analytics 4的方法的详细内容。更多信息请关注PHP中文网其他相关文章!

