在上一篇文章中,我们介绍了 WooCommerce。现在我们来谈谈 WooCommerce 的常规设置。
安装和激活

是一个基于 WordPress 的插件;它的安装非常简单,只需点击几下即可完成。对于不知道如何安装 WordPress 插件的初学者,请按以下步骤操作:
- 转到您的 WordPress 网站信息中心。
- 点击插件菜单,然后选择添加新插件。
- 您将在此处搜索
WooCommerce。 - 您会发现它显示在顶部结果中。
- 点击立即安装。
- 安装后,只需激活插件即可。
初始化

安装后,顶部将显示一个窗口(洋红色),欢迎用户并显示:“您已准备好开始销售:)”同时 WooCommerce 提供了两个选项:您可以“安装 WooCommerce 页面”,也可以“跳过安装”。
点击安装 WooCommerce 页面,以便您可以安装一些页面(登录、结帐等),以确保此插件的正常功能。
WooCommerce 入门

您将在管理仪表板中找到两个新菜单:
- WooCommerce
- 产品
让我们从名为 WooCommerce 的菜单开始讨论, 从这里我们将进入子菜单设置。
设置

您可以在此处配置您的在线商店。在插件的这一部分中,您可以找到各种类型的设置,例如常规、产品、税收、结帐、运输、帐户和电子邮件设置。让我们先浏览一下常规设置。
常规设置

常规设置中有一些简单的选项。让我们配置它们中的每一个。
常规选项
在撰写本文时,有四个常规选项:
1。基地位置

2.销售地点

WooCommerce 允许您选择愿意向哪些国家/地区销售产品。在这里您可以选择将产品销售到所有国家或某些特定国家。您只需在特定国家/地区框中输入即可选择它们。仅当您选择仅销售到特定国家/地区选项时,才会显示此“特定国家/地区”框。
3。店铺通知

4.API

自 WooCommerce v2.1 发布以来,所做的最佳更改之一就是引入了 REST API 。启用此复选框将允许开发人员与您的网上商店数据中存在的各种 API 调用进行交互。
此只读选项可以访问 JSON 或 XML 格式的数据。您可以通过此 API 访问五种主要资源,即您的订单、客户、优惠券、产品和报告数据。
货币选项

- 货币:WooCommerce 提供了大量自定义货币,允许您选择现有货币的符号或标签。如前所述,设置基本位置会指定默认税率,因此配置您的本币将使事情变得更加全面。这有助于控制目录中列出的货币价格以及哪些货币网关将接受付款。
- 货币头寸:此插件提供了大量货币设置选项,货币头寸就是其中之一。您可以选择价格的默认货币位置,例如左、右、左有空格、和 右侧有空格。
- 千位分隔符:此设置选项允许用户为显示的价格设置千位分隔符。例如,您可以设置(,)作为千位分隔符,它将显示在价格中,例如1,000。
- 小数分隔符:您可以使用此选项设置显示价格的小数点。例如,您可以设置 (.) 作为小数点分隔符,它将显示在 10.00 等价格中。
- 小数位数:此设置再次用于美化显示的价格。设置值 (2) 将允许价格仅包含两位小数,例如999.99。
样式和脚本
1。前端样式

向下滚动到样式部分正下方的 WooCommerce 前端样式 选项,脚本。 这样您就可以选择适合您在线商店要求的颜色。 WooCommerce 提供五种不同的前端样式,即主要、次要、突出显示 、内容和潜台词。这些风格中的每一种都有其自身的意义。
- 主要用于设置号召性用语按钮、价格滑块等的样式。
- 次要是可以使用此设置设置样式的各种按钮和选项卡。
- 突出显示用于不同的价格标签和促销活动。
- 内容 页面背景可以使用此设置进行样式设置。
- 副文本允许您添加一些额外的文本,例如面包屑、小文本等,然后您可以通过此选项为其样式选择颜色。
2。脚本

最后您可以找到两个不同的脚本选项。这些是:
- 启用灯箱:如果我像买家一样思考,那么我肯定希望对我计划购买的产品有 360 度的视图。记住这一点,优秀的卖家总是会上传图片库。选中启用灯箱选项后,如果最终用户点击产品图片,产品图片将在弹出灯箱中打开。
- 启用增强的国家/地区选择框:此选项将在任何客户结账时提供帮助。选中或启用此脚本将允许用户搜索国家/地区字段。
探索完所有这些选项后,您可以点击最后的保存更改按钮。这样就完成了 WooCommerce 中常规设置的配置。
在接下来的教程中,我们将详细介绍更多设置。
以上是WooCommerce 常规设置:初学者综合指南的详细内容。更多信息请关注PHP中文网其他相关文章!
 2025年使用的前9个WordPress主题Apr 17, 2025 am 08:26 AM
2025年使用的前9个WordPress主题Apr 17, 2025 am 08:26 AM2025年,选择完美的WordPress主题不再是首要任务。真正的挑战在于选择一个足够灵活的主题,既能满足当前项目的需要,又能适应未来需求的演变。好消息是,您无需从零开始。 无论您是为客户构建网站,还是扩展自己的数字产品,以下主题都能在设计自由度、技术性能和长期可靠性之间取得理想的平衡。 这些主题由了解重要因素的开发人员构建:定期更新、简洁的代码、移动优先响应式设计以及与您已使用的工具(如Elementor、Gutenberg和WooCommerce)的兼容性。 在本综述中,我们已将范围缩小到9
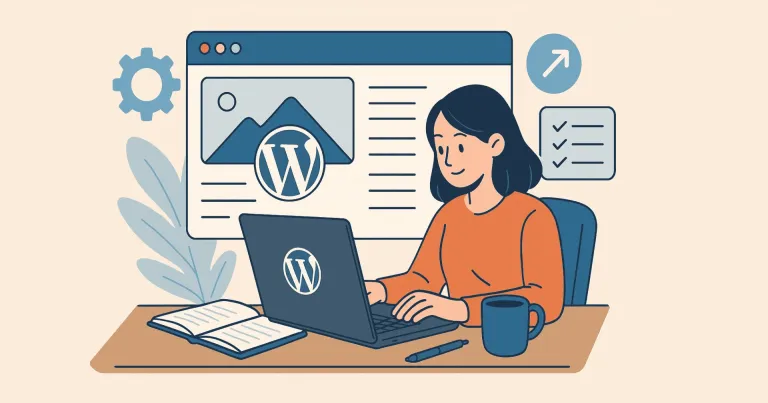 如何开始WordPress博客:初学者的分步指南Apr 17, 2025 am 08:25 AM
如何开始WordPress博客:初学者的分步指南Apr 17, 2025 am 08:25 AM博客是人们在网上表达观点、意见和见解的理想平台。许多新手渴望建立自己的网站,却因担心技术障碍或成本问题而犹豫不决。然而,随着平台不断发展以满足初学者的能力和需求,现在开始变得比以往任何时候都更容易。 本文将逐步指导您如何建立一个WordPress博客,从主题选择到使用插件提升安全性和性能,助您轻松创建自己的网站。 选择博客主题和方向 在购买域名或注册主机之前,最好先确定您计划涵盖的主题。个人网站可以围绕旅行、烹饪、产品评论、音乐或任何激发您兴趣的爱好展开。专注于您真正感兴趣的领域可以鼓励持续写作
 我可以在3天内学习WordPress吗?Apr 09, 2025 am 12:16 AM
我可以在3天内学习WordPress吗?Apr 09, 2025 am 12:16 AM能在三天内学会WordPress。1.掌握基础知识,如主题、插件等。2.理解核心功能,包括安装和工作原理。3.通过示例学习基本和高级用法。4.了解调试技巧和性能优化建议。
 WordPress是CMS吗?Apr 08, 2025 am 12:02 AM
WordPress是CMS吗?Apr 08, 2025 am 12:02 AMWordPress是内容管理系统(CMS)。它提供内容管理、用户管理、主题和插件功能,支持创建和管理网站内容。其工作原理包括数据库管理、模板系统和插件架构,适用于从博客到企业网站的各种需求。
 WordPress有什么用?Apr 07, 2025 am 12:06 AM
WordPress有什么用?Apr 07, 2025 am 12:06 AMwordpressgood forvortalyanewebprojectDuetoItsAsatilityAsacms.itexcelsin:1)用户友好性,允许Aeserywebsitesetup; 2)sexibility andcustomized andcustomization and numerthemesandplugins; 3)seoop timigimization; and4)and4)
 我应该使用Wix或WordPress吗?Apr 06, 2025 am 12:11 AM
我应该使用Wix或WordPress吗?Apr 06, 2025 am 12:11 AMWix适合没有编程经验的用户,WordPress适合希望有更多控制和扩展能力的用户。1)Wix提供拖放式编辑器和丰富模板,易于快速搭建网站。2)WordPress作为开源CMS,拥有庞大社区和插件生态,支持深度自定义和扩展。
 WordPress的成本是多少?Apr 05, 2025 am 12:13 AM
WordPress的成本是多少?Apr 05, 2025 am 12:13 AMWordPress本身免费,但使用需额外费用:1.WordPress.com提供从免费到付费的套餐,价格从每月几美元到几十美元不等;2.WordPress.org需购买域名(每年10-20美元)和托管服务(每月5-50美元);3.插件和主题多数免费,付费的价格在几十到几百美元之间;通过选择合适的托管服务、合理使用插件和主题、定期维护和优化,可以有效控制和优化WordPress的成本。
 WordPress仍然免费吗?Apr 04, 2025 am 12:06 AM
WordPress仍然免费吗?Apr 04, 2025 am 12:06 AMWordPress核心版本是免费的,但使用过程中可能产生其他费用。1.域名和托管服务需要付费。2.高级主题和插件可能需要付费。3.专业服务和高级功能可能需要付费。


热AI工具

Undresser.AI Undress
人工智能驱动的应用程序,用于创建逼真的裸体照片

AI Clothes Remover
用于从照片中去除衣服的在线人工智能工具。

Undress AI Tool
免费脱衣服图片

Clothoff.io
AI脱衣机

AI Hentai Generator
免费生成ai无尽的。

热门文章

热工具

MinGW - 适用于 Windows 的极简 GNU
这个项目正在迁移到osdn.net/projects/mingw的过程中,你可以继续在那里关注我们。MinGW:GNU编译器集合(GCC)的本地Windows移植版本,可自由分发的导入库和用于构建本地Windows应用程序的头文件;包括对MSVC运行时的扩展,以支持C99功能。MinGW的所有软件都可以在64位Windows平台上运行。

记事本++7.3.1
好用且免费的代码编辑器

WebStorm Mac版
好用的JavaScript开发工具

Dreamweaver Mac版
视觉化网页开发工具

SublimeText3 Mac版
神级代码编辑软件(SublimeText3)






