
如果您从一开始就关注本系列,您可能已经注意到 Plotly.js 使用相同的 scatter 类型来创建折线图和气泡图。唯一的区别是,我们在创建折线图时必须将 mode 设置为 lines,而在创建气泡图时必须将 markers 设置为 mode。
同样,Plotly.js 允许您通过对 type 属性使用相同的值并根据您要创建的图表更改其他属性的值来创建饼图、圆环图和仪表图。
在 Plotly.js 中创建饼图
您可以通过将 type 属性设置为 pie 来在 Plotly.js 中创建饼图。还有其他属性,例如 opacity、visible 和 name 也是其他图表类型所共有的。 name 属性用于提供当前饼图跟踪的名称。该名称随后显示在图例中以供识别。您可以通过将 showlegend 属性分别设置为 true 或 false 来显示或隐藏图表图例中的饼图跟踪。您可以使用 labels 属性设置为 pie 来在 Plotly.js 中创建饼图。还有其他属性,例如 opacity、visible 和 name 也是其他图表类型所共有的。 name 属性用于提供当前饼图跟踪的名称。该名称随后显示在图例中以供识别。您可以通过将 showlegend 属性分别设置为 true 或 false 来显示或隐藏图表图例中的饼图跟踪。您可以使用 labels 属性为饼图的不同部分设置标签名称。
对于饼图,标记对象用于控制图表不同部分的外观。嵌套在 marker 中的 color 属性可用于设置饼图每个扇区的颜色。不同扇区的颜色可以指定为 color 属性的数组值。
您还可以使用嵌套在线条对象内的 color 和 width 属性来设置包围每个扇区的所有线条的颜色和宽度。您还可以选择使用布尔值 sort 属性对饼图的所有扇区从大到小进行排序。同样,借助 direction 属性,可以将扇区的方向更改为 顺时针 或 逆时针 。
以下代码创建一个基本饼图,其中列出了世界上前五个国家的森林面积。
var pieDiv = document.getElementById("pie-chart");
var traceA = {
type: "pie",
values: [8149300, 4916438, 4776980, 3100950, 2083210],
labels: ['Russia', 'Canada', 'Brazil', 'United States', 'China']
};
var data = [traceA];
var layout = {
title: "Area Under Forest for Different Countries"
};
Plotly.plot(pieDiv, data, layout);
如您所见,我们不再使用 x 和 y 属性来指定我们要绘制的点。现在,这是在 values 和 labels 的帮助下完成的。百分比是根据输入值自动确定的。
默认情况下,饼图的第一片从 12 点开始。您可以使用 rotation 属性更改图表的起始角度,该属性接受 -360 到 360 之间的值。默认的 12 点钟值等于角度 0。
如果您希望图表中的某个切片脱颖而出,您可以使用 pull 属性,该属性可以接受一个数字或值在 0 到 1 之间的数字数组。 pull 属性用于从饼图中拉出指定的扇区。拉动距离等于馅饼或甜甜圈较大半径的一小部分。
通过指定 hole 属性的值,可以非常轻松地将饼图转换为圆环图。它将从饼图中切出给定的半径部分以制作圆环图。
您可以使用嵌套在标记对象内的 colors 属性来控制饼图中各个扇区的颜色。还可以借助嵌套在线条对象内的 width 和 color 属性来更改包围每个扇区的线条的宽度和颜色。包围线的默认宽度为 0。这意味着默认情况下不会在扇区周围绘制任何线。
还有一个 hovertext 属性,可用于为每个单独的扇区提供一些额外的文本信息。当观看者将鼠标悬停在某个扇区上时,他们将可以看到这些信息。显示文本的条件之一是 hoverinfo 属性应包含 text 标志。您可以使用嵌套在 family、size 和 color 属性来设置饼图扇区内部或外部的文本颜色"inline">insidetextfont 和 outsidetextfont 分别是对象。
以下代码使用之前饼图中的数据来创建一个圆环图,该圆环图使用我们刚刚了解的其他属性。
var pieDiv = document.getElementById("pie-chart");
var traceA = {
type: "pie",
values: [8149300, 4916438, 4776980, 3100950, 2083210],
labels: ['Russia', 'Canada', 'Brazil', 'United States', 'China'],
hole: 0.25,
pull: [0.1, 0, 0, 0, 0],
direction: 'clockwise',
marker: {
colors: ['#CDDC39', '#673AB7', '#F44336', '#00BCD4', '#607D8B'],
line: {
color: 'black',
width: 3
}
},
textfont: {
family: 'Lato',
color: 'white',
size: 18
},
hoverlabel: {
bgcolor: 'black',
bordercolor: 'black',
font: {
family: 'Lato',
color: 'white',
size: 18
}
}
};
var data = [traceA];
var layout = {
title: "Area Under Forest for Different Countries"
};
Plotly.plot(pieDiv, data, layout);
在 Plotly.js 中创建仪表图表
仪表图的基本结构与圆环图类似。这意味着我们可以使用一些巧妙选择的值并通过仍然将 type 属性设置为 pie 来创建简单的仪表图表。基本上,我们将隐藏整个饼图的某些部分,使其看起来像仪表图。
首先,我们需要为 values 属性选择一些值。为了简单起见,我将使用饼图的上半部分作为我的仪表图。这意味着这些值应该在我想要可见的部分和我想要隐藏的饼图部分之间平均分配。图表的可见部分可以进一步分为更小的部分。以下是为仪表图表选择值的示例。
values: [100 / 5, 100 / 5, 100 / 5, 100 / 5, 100 / 5, 100]
上行中的数字 100 是任意的。可以看到,前五个切片加起来是100,这也是为饼图隐藏区域设置的值。这将整个馅饼平均分为隐藏部分和可见部分。
这是创建基本仪表图表的完整代码。您应该注意到,我已将应隐藏的扇区的颜色属性设置为白色。同样,相应扇区的 text 和 labels 值也已设置为空字符串。 rotation 属性已设置为 90,以便图表不会从默认的 12 点钟位置绘制。
var gaugeDiv = document.getElementById("gauge-chart");
var traceA = {
type: "pie",
showlegend: false,
hole: 0.4,
rotation: 90,
values: [100 / 5, 100 / 5, 100 / 5, 100 / 5, 100 / 5, 100],
text: ["Very Low", "Low", "Average", "Good", "Excellent", ""],
direction: "clockwise",
textinfo: "text",
textposition: "inside",
marker: {
colors: ["rgba(255, 0, 0, 0.6)", "rgba(255, 165, 0, 0.6)", "rgba(255, 255, 0, 0.6)", "rgba(144, 238, 144, 0.6)", "rgba(154, 205, 50, 0.6)", "white"]
},
labels: ["0-10", "10-50", "50-200", "200-500", "500-2000", ""],
hoverinfo: "label"
};
代码的下一部分涉及仪表图表的指针。您为 Degrees 变量设置的值将确定绘制针的角度。 radius 变量决定针的长度。属性 x0 和 y0 用于设置线条的起点。同样,属性 x1 和 y1 用于设置线条的终点。
您可以借助 SVG 路径为针创建更复杂的形状。您所要做的就是将 type 属性设置为 path 并使用 path 属性指定实际路径。您可以在参考的布局形状部分阅读更多相关信息。
var degrees = 115, radius = .6;
var radians = degrees * Math.PI / 180;
var x = -1 * radius * Math.cos(radians);
var y = radius * Math.sin(radians);
var layout = {
shapes:[{
type: 'line',
x0: 0,
y0: 0,
x1: x,
y1: 0.5,
line: {
color: 'black',
width: 8
}
}],
title: 'Number of Printers Sold in a Week',
xaxis: {visible: false, range: [-1, 1]},
yaxis: {visible: false, range: [-1, 1]}
};
var data = [traceA];
Plotly.plot(gaugeDiv, data, layout, {staticPlot: true});
本节的所有代码都会创建以下仪表图表。目前,该图表不是很奇特,但它可以作为一个很好的起点。
最终想法
在本教程中,您学习了如何使用 Plotly.js 中的 pie 跟踪类型创建饼图和圆环图。您还学习了如何仔细设置一些属性的值,以将这些饼图转换为简单的仪表图。您可以在参考页面上阅读有关饼图及其不同属性的更多信息。
这是我们的交互式 Plotly.js 图表系列的最后一个教程。第一个介绍性教程为您提供了该库的概述。第二、第三和第四教程分别向您展示了如何创建折线图、条形图和气泡图。我希望您喜欢本教程以及整个系列。如果您有任何疑问,请随时在评论中告诉我。
以上是饼图和仪表图:使用 Plotly.js 解锁交互性,第 5 部分的详细内容。更多信息请关注PHP中文网其他相关文章!
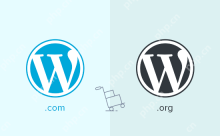 如何轻松地将博客从 WordPress.com 移至 WordPress.orgApr 18, 2025 am 11:33 AM
如何轻松地将博客从 WordPress.com 移至 WordPress.orgApr 18, 2025 am 11:33 AM您想将博客从 WordPress.com 移至 WordPress.org 吗? 许多初学者从 WordPress.com 开始,但很快意识到其局限性,并希望切换到自托管 WordPress.org 平台。 在本分步指南中,我们将向您展示如何正确地将博客从 WordPress.com 移动到 WordPress.org。 为什么从 WordPress.com 迁移到 WordPress.org? WordPress.com 允许任何人通过创建帐户来
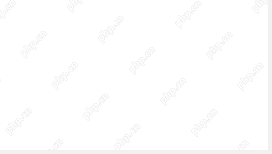 如何使用 IFTTT 自动化 WordPress 和社交媒体(及更多)Apr 18, 2025 am 11:27 AM
如何使用 IFTTT 自动化 WordPress 和社交媒体(及更多)Apr 18, 2025 am 11:27 AM您是否正在寻找自动化 WordPress 网站和社交媒体帐户的方法? 通过自动化,您将能够在 Facebook、Twitter、LinkedIn、Instagram 等平台上自动分享您的 WordPress 博客文章或更新。 在本文中,我们将向您展示如何使用 IFTTT、Zapier 和 Uncanny Automator 轻松实现 WordPress 和社交媒体的自动化。 为什么要自动化 WordPress 和社交媒体? 自动化您的WordPre
 如何修复 WordPress 中的自定义菜单项限制Apr 18, 2025 am 11:18 AM
如何修复 WordPress 中的自定义菜单项限制Apr 18, 2025 am 11:18 AM就在几天前,我们的一位用户报告了一个不寻常的问题。问题是他达到了自定义菜单项的限制。达到菜单项限制后他保存的任何内容都将根本无法保存。我们从未听说过这个问题,因此我们决定在本地安装上尝试一下。创建了 200 多个菜单项并保存。效果很好。将 100 个项目移至下拉列表中,保存效果非常好。那时我们就知道这与服务器有关。经过进一步研究,似乎还有许多其他人也遇到了同样的问题。深入挖掘后,我们发现了一张 trac 票证 ( #14134 ) 强调了这个问题。在阅读了非常
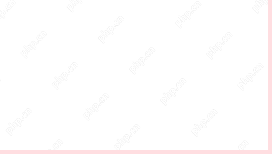 如何在 WordPress 中将自定义元字段添加到自定义分类法Apr 18, 2025 am 11:11 AM
如何在 WordPress 中将自定义元字段添加到自定义分类法Apr 18, 2025 am 11:11 AM您需要将自定义元字段添加到 WordPress 中的自定义分类法吗? 自定义分类法可让您组织除类别和标签之外的内容。有时添加其他字段来描述它们很有用。 在本文中,我们将向您展示如何将其他元字段添加到他们创建的分类法中。 何时应将自定义元字段添加到自定义分类法? 当您在WordPress 网站上创建新内容时,您可以使用两种默认分类法(类别和标签)对其进行组织。 一些网站受益于自定义分类法的使用。这些允许您以其他方式对内容进行排序。 例如,
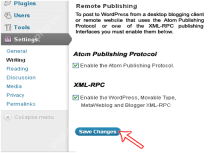 如何使用 Windows Live Writer 远程发布到 WordPressApr 18, 2025 am 11:02 AM
如何使用 Windows Live Writer 远程发布到 WordPressApr 18, 2025 am 11:02 AMWindows live writer 是一款多功能工具,可让您直接从桌面将帖子发布到 WordPress 博客上。这意味着您根本不需要登录 WordPress 管理面板来更新您的博客。在本教程中,我将向您展示如何使用 Windows Live Writer 为您的 WordPress 博客启用桌面发布。 如何在 WordPress 上设置 Windows Live Writer 第 1 步: 要通过 Windows Live Writer 在 WordPr
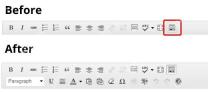 如何修复 WordPress 可视化编辑器中的白色文本和缺失按钮Apr 18, 2025 am 10:52 AM
如何修复 WordPress 可视化编辑器中的白色文本和缺失按钮Apr 18, 2025 am 10:52 AM最近,我们的一位用户报告了一个非常奇怪的安装问题。写帖子时,他们看不到自己写的任何内容。因为帖子编辑器的文字是白色的。更重要的是,所有可视化编辑器按钮都丢失了,并且从可视化切换到 HTML 的功能也不起作用。在本文中,我们将向您展示如何修复 WordPress 可视化编辑器中的白色文本和缺失按钮问题。 初学者注意事项:如果您正在寻找可能在其他网站的屏幕截图中看到的隐藏按钮,那么您可能正在寻找厨房水槽。您必须单击厨房水槽图标才能看到其他选项,例如下划线、从单词复制等。
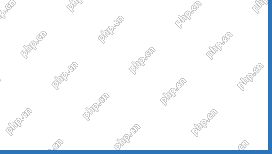 如何在 WordPress 中显示用户电子邮件中的头像Apr 18, 2025 am 10:51 AM
如何在 WordPress 中显示用户电子邮件中的头像Apr 18, 2025 am 10:51 AM您想在 WordPress 中显示用户电子邮件中的头像吗? Gravatar 是一项将用户的电子邮件地址连接到在线头像的网络服务。WordPress 会自动在评论部分显示访问者的头像,但您可能也想将它们添加到网站的其他区域。 在本文中,我们将向您展示如何在 WordPress 中显示用户电子邮件中的头像。 什么是 Gravatar 以及为什么要显示它? Gravatar代表全球认可的头像,它允许人们将图片链接到他们的电子邮件地址。 如果网站支
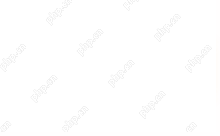 如何更改 WordPress 中的默认媒体上传位置Apr 18, 2025 am 10:47 AM
如何更改 WordPress 中的默认媒体上传位置Apr 18, 2025 am 10:47 AM您想更改 WordPress 中的默认媒体上传位置吗? 将媒体文件移动到其他文件夹可以提高网站的速度和性能,并帮助您更快地创建备份。它还使您可以自由地以最适合您的方式组织文件。 在本文中,我们将向您展示如何更改 WordPress 中的默认媒体上传位置。 为什么要更改默认媒体上传位置? 默认情况下,WordPress 将所有图像和其他媒体文件存储在 /wp-content/uploads/ 文件夹中。 在此文件夹中,您将找到不同年份和月份的子


热AI工具

Undresser.AI Undress
人工智能驱动的应用程序,用于创建逼真的裸体照片

AI Clothes Remover
用于从照片中去除衣服的在线人工智能工具。

Undress AI Tool
免费脱衣服图片

Clothoff.io
AI脱衣机

AI Hentai Generator
免费生成ai无尽的。

热门文章

热工具

记事本++7.3.1
好用且免费的代码编辑器

SecLists
SecLists是最终安全测试人员的伙伴。它是一个包含各种类型列表的集合,这些列表在安全评估过程中经常使用,都在一个地方。SecLists通过方便地提供安全测试人员可能需要的所有列表,帮助提高安全测试的效率和生产力。列表类型包括用户名、密码、URL、模糊测试有效载荷、敏感数据模式、Web shell等等。测试人员只需将此存储库拉到新的测试机上,他就可以访问到所需的每种类型的列表。

PhpStorm Mac 版本
最新(2018.2.1 )专业的PHP集成开发工具

Atom编辑器mac版下载
最流行的的开源编辑器

ZendStudio 13.5.1 Mac
功能强大的PHP集成开发环境






