
在图形用户界面(GUI)中处理层次数据时,通常需要以结构化和有组织的方式显示数据。Python-Tkinter中的Treeview小部件提供了一种以用户友好的方式呈现层次数据的强大解决方案。然而,随着Treeview中项目的数量增加,包含滚动条以确保平滑的导航和可用性变得至关重要。
首先,请确保您的系统上安装了Python和Tkinter。推荐使用Python 3以提高兼容性和功能。如果您没有安装Tkinter,可以使用Python软件包管理器pip轻松安装它。打开您的终端或命令提示符,并运行以下命令 −
pip install tk
安装了Tkinter后,您将可以访问用于构建Treeview小部件和添加滚动条所需的强大GUI工具包。
创建一个树形视图
首先,我们将创建一个基本的Treeview小部件。打开您喜欢的文本编辑器或集成开发环境(IDE),创建一个新的Python文件。我们将从导入必要的模块开始 -
import tkinter as tk from tkinter import ttk
The tkinter module provides the foundation for building GUI applications in Python, and the ttk module contains the themed widgets, including the Treeview widget.
接下来,让我们创建一个Tkinter根窗口和一个Treeview小部件。将以下代码添加到您的Python文件中−
root = tk.Tk() # Create a Treeview widget tree = ttk.Treeview(root) tree.pack()
在这里,我们使用tk.Tk()创建一个根窗口,它作为我们应用程序的主窗口。然后,我们创建了ttk.Treeview类的一个树对象,它代表我们的Treeview小部件。最后,我们使用pack方法在根窗口中显示Treeview小部件。
添加滚动条
要为我们的Treeview添加滚动条,我们将使用Tkinter提供的ttk.Scrollbar小部件。当Treeview中的项目超过可用空间时,滚动条将实现平滑的垂直滚动。
创建TreeView小部件后,添加以下代码来创建滚动条并配置TreeView以使用它 −
# Create a Scrollbar scrollbar = ttk.Scrollbar(root, orient="vertical", command=tree.yview) # Configure the Treeview to use the scrollbar tree.configure(yscrollcommand=scrollbar.set) # Place the scrollbar on the right side of the Treeview scrollbar.pack(side="right", fill="y")
Here, we create a scrollbar object of the ttk.Scrollbar class, specifying the orientation as "vertical" using the orient parameter. The command parameter is set to tree.yview, which associates the scrollbar with the vertical scrolling of the Treeview.
接下来,我们配置Treeview使用滚动条的set方法作为其yscrollcommand选项。这样可以确保滚动条控制Treeview的垂直滚动。
最后,我们使用pack方法将滚动条放置在Treeview小部件的右侧,使用fill="y"选项使其填充整个Treeview的高度。
通过这些添加,如果现在运行Python文件,你将会看到Treeview小部件在右侧伴随着一个垂直滚动条。当需要时,滚动条将允许浏览Treeview的内容。
填充树形视图
现在我们已经设置好了TreeView和滚动条,让我们用一些示例数据填充TreeView。这样我们就可以观察滚动条在处理大量项目时的行为。
要向Treeview添加列和项目,请按照以下方式修改您的Python文件 −
# Add columns to the Treeview
tree["columns"] = ("Name", "Age")
# Define column headings
tree.heading("#0", text="ID")
tree.heading("Name", text="Name")
tree.heading("Age", text="Age")
# Add items to the Treeview
tree.insert("", "end", text="1", values=("John Doe", "30"))
tree.insert("", "end", text="2", values=("Jane Smith", "25"))
tree.insert("", "end", text="3", values=("Mike Johnson", "35"))
在这里,我们通过将columns属性设置为包含列名的元组:"Name"和"Age",向Treeview添加了两列。#0列代表默认的第一列,我们将用于显示ID。我们使用heading方法相应地设置列标题。
接下来,我们使用insert方法将项目插入到Treeview中。每个项目由唯一的ID表示,并且对应的列有相应的值。在这个例子中,我们插入了三个项目,它们的ID分别是1、2和3,它们分别对应的是姓名和年龄。
样式化滚动条
虽然基本的滚动条功能是必不可少的,但你可能也想要自定义它的外观,以匹配你的应用程序的整体主题。Tkinter提供了使用ttk.Style类来修改滚动条样式的选项。让我们来探索一下如何样式化滚动条,以实现更协调的外观。
首先,导入ttk模块并创建ttk.Style类的一个实例 −
from tkinter import ttk # Create a Style object style = ttk.Style()
接下来,我们可以配置滚动条的样式。在这个例子中,我们将改变滚动条的背景颜色、手柄颜色和厚度。在创建样式对象后添加以下代码 −
# Configure the style for the scrollbar
style.configure("Treeview.Scrollbar",
background="gray",
troughcolor="light gray",
gripcount=0,
gripcolor="white",
gripinset=2,
gripborderwidth=0,
thickness=10)
在这里,我们使用ttk.Style类的configure方法来自定义滚动条的外观。"Treeview.Scrollbar"字符串是指我们要修改的特定样式元素。
在这个例子中,我们将滚动条的背景颜色设置为灰色,槽的颜色设置为浅灰色,手柄的颜色设置为白色。gripcount选项设置为0以隐藏手柄,并使用gripinset和gripborderwidth选项调整手柄的外观。最后,我们将滚动条的厚度设置为10像素。
将自定义样式应用于滚动条,将其与 Treeview 小部件关联。将滚动条创建代码修改如下 −
# Create a Scrollbar with the customized style scrollbar = ttk.Scrollbar(root, orient="vertical", command=tree.yview, style="Treeview.Scrollbar")
通过将style参数指定为"Treeview.Scrollbar",滚动条将使用之前定义的自定义样式。
保存Python文件并运行它。现在你应该在Treeview中看到带有更新样式的滚动条。
测试滚动条
保存Python文件并运行。您应该会看到一个带有Treeview小部件和垂直滚动条的窗口。尝试调整窗口大小或向Treeview添加更多项目,以查看滚动条的效果。
结论
在这里,我们探讨了如何在Python-Tkinter中为Treeview小部件添加滚动条。我们首先创建了一个基本的Treeview,然后添加了一个垂直滚动条,以实现对Treeview内容的平滑滚动。我们还介绍了如何样式化滚动条,以使其与应用程序的整体主题相匹配。此外,我们还学习了如何处理滚动条事件,使我们能够对用户交互作出特定的响应。通过按照这些步骤,您可以通过添加可滚动的Treeview来增强您的Python-Tkinter应用程序,为导航分层数据提供高效和用户友好的方式。
以上是Python-Tkinter中的树状视图滚动条的详细内容。更多信息请关注PHP中文网其他相关文章!
 Python:探索其主要应用程序Apr 10, 2025 am 09:41 AM
Python:探索其主要应用程序Apr 10, 2025 am 09:41 AMPython在web开发、数据科学、机器学习、自动化和脚本编写等领域有广泛应用。1)在web开发中,Django和Flask框架简化了开发过程。2)数据科学和机器学习领域,NumPy、Pandas、Scikit-learn和TensorFlow库提供了强大支持。3)自动化和脚本编写方面,Python适用于自动化测试和系统管理等任务。
 您可以在2小时内学到多少python?Apr 09, 2025 pm 04:33 PM
您可以在2小时内学到多少python?Apr 09, 2025 pm 04:33 PM两小时内可以学到Python的基础知识。1.学习变量和数据类型,2.掌握控制结构如if语句和循环,3.了解函数的定义和使用。这些将帮助你开始编写简单的Python程序。
 如何在10小时内通过项目和问题驱动的方式教计算机小白编程基础?Apr 02, 2025 am 07:18 AM
如何在10小时内通过项目和问题驱动的方式教计算机小白编程基础?Apr 02, 2025 am 07:18 AM如何在10小时内教计算机小白编程基础?如果你只有10个小时来教计算机小白一些编程知识,你会选择教些什么�...
 如何在使用 Fiddler Everywhere 进行中间人读取时避免被浏览器检测到?Apr 02, 2025 am 07:15 AM
如何在使用 Fiddler Everywhere 进行中间人读取时避免被浏览器检测到?Apr 02, 2025 am 07:15 AM使用FiddlerEverywhere进行中间人读取时如何避免被检测到当你使用FiddlerEverywhere...
 Python 3.6加载Pickle文件报错"__builtin__"模块未找到怎么办?Apr 02, 2025 am 07:12 AM
Python 3.6加载Pickle文件报错"__builtin__"模块未找到怎么办?Apr 02, 2025 am 07:12 AMPython3.6环境下加载Pickle文件报错:ModuleNotFoundError:Nomodulenamed...
 如何提高jieba分词在景区评论分析中的准确性?Apr 02, 2025 am 07:09 AM
如何提高jieba分词在景区评论分析中的准确性?Apr 02, 2025 am 07:09 AM如何解决jieba分词在景区评论分析中的问题?当我们在进行景区评论分析时,往往会使用jieba分词工具来处理文�...
 如何使用正则表达式匹配到第一个闭合标签就停止?Apr 02, 2025 am 07:06 AM
如何使用正则表达式匹配到第一个闭合标签就停止?Apr 02, 2025 am 07:06 AM如何使用正则表达式匹配到第一个闭合标签就停止?在处理HTML或其他标记语言时,常常需要使用正则表达式来�...
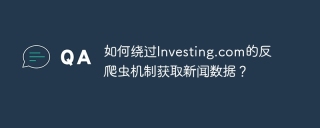 如何绕过Investing.com的反爬虫机制获取新闻数据?Apr 02, 2025 am 07:03 AM
如何绕过Investing.com的反爬虫机制获取新闻数据?Apr 02, 2025 am 07:03 AM攻克Investing.com的反爬虫策略许多人尝试爬取Investing.com(https://cn.investing.com/news/latest-news)的新闻数据时,常常�...


热AI工具

Undresser.AI Undress
人工智能驱动的应用程序,用于创建逼真的裸体照片

AI Clothes Remover
用于从照片中去除衣服的在线人工智能工具。

Undress AI Tool
免费脱衣服图片

Clothoff.io
AI脱衣机

AI Hentai Generator
免费生成ai无尽的。

热门文章

热工具

mPDF
mPDF是一个PHP库,可以从UTF-8编码的HTML生成PDF文件。原作者Ian Back编写mPDF以从他的网站上“即时”输出PDF文件,并处理不同的语言。与原始脚本如HTML2FPDF相比,它的速度较慢,并且在使用Unicode字体时生成的文件较大,但支持CSS样式等,并进行了大量增强。支持几乎所有语言,包括RTL(阿拉伯语和希伯来语)和CJK(中日韩)。支持嵌套的块级元素(如P、DIV),

SublimeText3 Linux新版
SublimeText3 Linux最新版

螳螂BT
Mantis是一个易于部署的基于Web的缺陷跟踪工具,用于帮助产品缺陷跟踪。它需要PHP、MySQL和一个Web服务器。请查看我们的演示和托管服务。

SublimeText3汉化版
中文版,非常好用

安全考试浏览器
Safe Exam Browser是一个安全的浏览器环境,用于安全地进行在线考试。该软件将任何计算机变成一个安全的工作站。它控制对任何实用工具的访问,并防止学生使用未经授权的资源。






