当Windows 11首次发布时,许多高级用户对操作系统提供的缺乏工具感到失望。 Microsoft长期以来一直在开发PowerToys,因为它提供了更强大的工具来执行PC上的各种任务。多年来,PowerToys中添加了许多功能和工具,最新添加的是文本提取器。这个新的高级工具允许您从屏幕上的任何位置复制文本,无论是博客文章、图像、网站,甚至是应用程序。因此,如果您曾经发现自己键入无法复制的文本,那么文本提取器是您的完美工具。让我们快速浏览一下它以及如何在PC上使用它。
什么是文本提取器,它能做什么?
文本提取器是PowerToys中的一个新工具,可以从屏幕上的任何位置复制文本。文本提取程序使用 OCR 识别所选区域中的文本,然后将其转换为可在电脑上使用的可识别字符。激活文本提取器后,您可以在屏幕上选择要提取文本的区域。当您单击并拖动以选择该区域时,文本将自动识别并复制到剪贴板。然后,您可以根据自己的喜好将文本粘贴到您喜欢的任何位置。
如何使用PowerToys从Microsoft中提取Windows上的文本
现在你已熟悉PowerToys中的文本提取器,下面介绍了如何在PC上使用它。首先需要为电脑安装相关的 OCR 语言包。完成后,您可以安装PowerToys并根据需要使用文本提取器。
步骤 1:安装 OCR 语言包
文本提取器使用 OCR 从屏幕上选择的文本中识别文本。因此,您需要在PC上安装相关的语言包,以便文本提取器可以按预期工作。按照以下步骤操作,以帮助你在电脑上安装相关的 OCR 语言包。
通过按您的 PC 打开运行。Windows + RWindows + R

键入以下内容,然后按 。Ctrl + Shift + Enter
powershell

现在使用以下命令来获取 OCR 语言包。从以下选项之一中将 [语言代码] 替换为您的语言的相关代码。
$Capability = Get-WindowsCapability -Online | Where-Object { $_.Name -Like 'Language.OCR*<strong>[Language Code]</strong>*' }

键入以下内容,然后按 。
Ctrl + Shift + Enter
powershell
| [语言代码] 替换为您的语言的相关代码。 | |
| 语言代码 | |
| 阿拉伯语 – 沙特阿拉伯 | ar-SA |
| 中文 – 台湾 | zh-TW |
| 德语 – 德国 | 德德 |
| 希腊语 | 埃尔-GR |
| 英语 – 美国 | en-US |
| 西班牙语 – 西班牙(传统排序) | ES-ES |
| 意大利语 – 意大利 | 信息技术-信息技术 |
| 日语 | 贾-JP |
| 朝鲜语 | 科克尔 |
| 俄语 | 茹茹 |
| 瑞典语 | sv-SE |
注意:如果您的语言未在上面列出,您可以在此链接中找到Microsoft所有语言代码的完整列表。
完成后,使用以下命令安装包。
$Capability | Add-WindowsCapability -Online$Capability | Add-WindowsCapability -Online

完成后,您应该获得类似于下面的输出。

现在使用以下命令检查是否已安装并检测到 OCR 语言包。
Get-WindowsCapability -Online | Where-Object { $_.Name -Like 'Language.OCR*' }

现在,您将获得语言包的列表以及它们是否已安装。使用上述步骤检查已安装的语言包。它应该在“状态”旁边显示为“已安装”。

现在使用以下命令关闭 PowerShell。
exit

 完成后,您应该获得类似于下面的输出。
完成后,您应该获得类似于下面的输出。

现在使用以下命令检查是否已安装并检测到 OCR 语言包。
Get-WindowsCapability -Online | Where-Object { $_.Name -Like 'Language.OCR*' }
 现在,您将获得语言包的列表以及它们是否已安装。使用上述步骤检查已安装的语言包。它应该在“
现在,您将获得语言包的列表以及它们是否已安装。使用上述步骤检查已安装的语言包。它应该在“
”旁边显示为 “已安装
“已安装

 现在使用以下命令关闭 PowerShell。
现在使用以下命令关闭 PowerShell。
exit
 就是这样!现在,您已在PC上安装了相关的OCR语言包。
就是这样!现在,您已在PC上安装了相关的OCR语言包。
第 2 步:安装电动玩具并使用文本提取器我们现在可以在您的PC上安装PowerToys并使用文本提取器。请按照以下步骤帮助您完成该过程。
访问此链接,访问 PowerToys 的 GitHub 发布页面。向下滚动并单击 PowerToysUserSetup-0.71.0-x64.exe
PowerToysUserSetup-0.71.0-x64.exe
启动下载后,将设置保存到 PC 上方便的位置。双击并在下载 n 后启动安装程序。
现在,您将看到PowerToys的许可协议。选中
我同意许可条款和协议的复选框。
单击
选项。
单击
“浏览”以选择要安装PowerToys的位置。
选择您的首选位置,然后单击 确定
确定
再次单击 “确定
“确定

PowerToys有大量的工具和选项可供定制。您可以根据自己的喜好调整这些设置并激活所需的工具。让我们看一下如何自定义和使用本指南中的文本提取器。单击左侧边栏中的文本提取器。

现在单击并启用顶部的启用文本提取器切换。

单击激活快捷方式旁边的编辑图标。

现在按您希望用于激活PC上文本提取器的首选组合键。

单击保存以保存组合。

如果您希望恢复为默认组合键,请单击重置。

您也可以单击“取消”以中止创建组合键。

现在单击首选语言的下拉菜单,然后选择要与文本提取器一起使用的语言。

我们现在可以在我们喜欢的地方使用文本提取器。让我们看一下如何从此示例的网页中提取文本。访问您希望从中捕获文本的首选网页。

滚动到要复制的文本,然后按您在上述指南中为文本提取器设置的组合键。如果您没有更改组合键,则可以按键盘激活文本提取器。Windows + Shift + TWindows + Shift + T
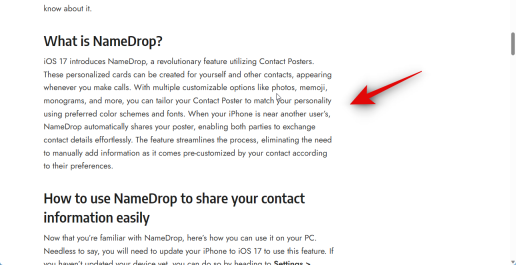
现在单击并拖动以选择要提取的文本。

所选区域中的文本将自动提取并复制到剪贴板。现在,您可以通过按 将其粘贴到您喜欢的任何位置。Ctrl + V

同样,您还可以从图像、应用程序等中提取文本。让我们尝试从此示例的“设置”应用中提取文本。按下以打开“设置”应用。Windows + i

现在按组合键以激活文本提取器。如果未设置自定义组合,请按 。和我们之前一样,在屏幕上单击并拖动以选择要提取的文本。Windows + Shift + T

现在,文本将被提取并复制到剪贴板。您现在可以按下以将文本粘贴到您喜欢的任何位置。Ctrl + V
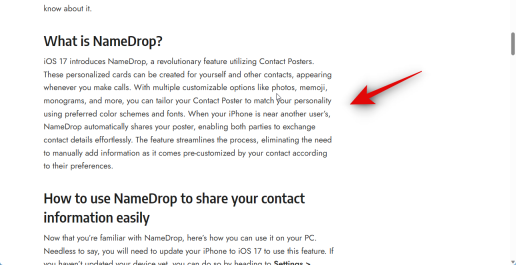 🎜🎜现在单击并拖动以选择要提取的文本。🎜🎜
🎜🎜现在单击并拖动以选择要提取的文本。🎜🎜 🎜🎜所选区域中的文本将自动提取并复制到剪贴板。现在,您可以通过按 将其粘贴到您喜欢的任何位置。
🎜🎜所选区域中的文本将自动提取并复制到剪贴板。现在,您可以通过按 将其粘贴到您喜欢的任何位置。Ctrl + V🎜🎜 🎜🎜同样,您还可以从图像、应用程序等中提取文本。让我们尝试从此示例的“设置”应用中提取文本。按下以打开🎜“设置”应用🎜。
🎜🎜同样,您还可以从图像、应用程序等中提取文本。让我们尝试从此示例的“设置”应用中提取文本。按下以打开🎜“设置”应用🎜。Windows + i🎜🎜 🎜🎜现在按组合键以激活文本提取器。如果未设置自定义组合,请按 。和我们之前一样,在屏幕上单击并拖动以选择要提取的文本。
🎜🎜现在按组合键以激活文本提取器。如果未设置自定义组合,请按 。和我们之前一样,在屏幕上单击并拖动以选择要提取的文本。Windows + Shift + T🎜🎜 🎜🎜现在,文本将被提取并复制到剪贴板。您现在可以按下以将文本粘贴到您喜欢的任何位置。
🎜🎜现在,文本将被提取并复制到剪贴板。您现在可以按下以将文本粘贴到您喜欢的任何位置。Ctrl + V🎜
这就是您可以在PC上使用文本提取器的方式。
如何在删除PowerToys时删除OCR语言包
有时您可能希望从电脑中删除已安装的 OCR 语言包。这是您可以做到这一点的方法。请按照以下步骤帮助您完成该过程。
按 打开运行。Windows + RWindows + R

键入以下内容,然后按 。Ctrl + Shift + Enter
powershell

现在使用以下命令检查已安装的 OCR 语言包。
Get-WindowsCapability -Online | Where-Object { $_.Name -Like 'Language.OCR*' }

您现在应该得到如下所示的列表。检查列出的语言包下的“状态”。如果任何语言包显示为“已安装”,则该语言包已安装在你的电脑上。记下其语言代码,它将在~~~之后。
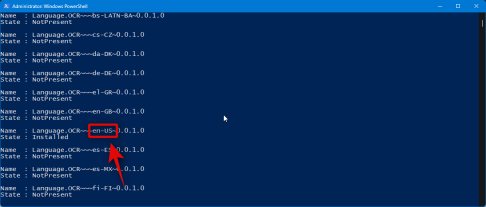
记下后,使用以下命令从电脑中删除语言包。将 [语言代码] 替换为您之前记下的代码。
$Capability = Get-WindowsCapability -Online | Where-Object { $_.Name -Like 'Language.OCR*<strong>[Language code]</strong>*' }

接下来,使用以下命令应用更改。
$Capability | Remove-WindowsCapability -Online

键入以下内容,然后按 Enter 关闭 PowerShell。
exit

 键入以下内容,然后按 。
键入以下内容,然后按 。Ctrl + Shift + Enter
powershell
 🎜🎜现在使用以下命令检查已安装的 OCR 语言包。🎜🎜
🎜🎜现在使用以下命令检查已安装的 OCR 语言包。🎜🎜Get-WindowsCapability -Online | Where-Object { $_.Name -Like 'Language.OCR*' }🎜🎜 🎜🎜您现在应该得到如下所示的列表。检查列出的语言包下的🎜“状态🎜”。如果任何语言包显示为🎜“已安装”,🎜则该语言包已安装在你的电脑上。记下其语言代码,它将在🎜~~~🎜之后。🎜🎜
🎜🎜您现在应该得到如下所示的列表。检查列出的语言包下的🎜“状态🎜”。如果任何语言包显示为🎜“已安装”,🎜则该语言包已安装在你的电脑上。记下其语言代码,它将在🎜~~~🎜之后。🎜🎜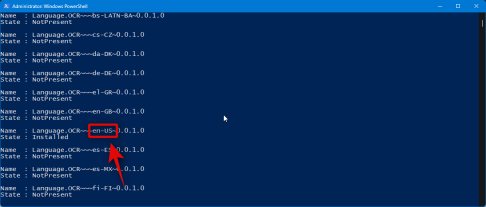 🎜🎜记下后,使用以下命令从电脑中删除语言包。将 🎜[语言代码] 🎜替换为您之前记下的代码。🎜🎜
🎜🎜记下后,使用以下命令从电脑中删除语言包。将 🎜[语言代码] 🎜替换为您之前记下的代码。🎜🎜$Capability = Get-WindowsCapability -Online | Where-Object { $_.Name -Like 'Language.OCR*🎜[Language code]🎜*' }🎜🎜 🎜🎜接下来,使用以下命令应用更改。🎜🎜
🎜🎜接下来,使用以下命令应用更改。🎜🎜$Capability | Remove-WindowsCapability -Online🎜🎜 🎜🎜键入以下内容,然后按 Enter 关闭 PowerShell。🎜🎜
🎜🎜键入以下内容,然后按 Enter 关闭 PowerShell。🎜🎜exit🎜🎜🎜🎜🎜就是这样!现在,您已从PC中删除了选定的OCR语言包。🎜以上是学习如何使用Microsoft的PowerToys提取图像、PDF或屏幕中的文本的详细内容。更多信息请关注PHP中文网其他相关文章!

热AI工具

Undresser.AI Undress
人工智能驱动的应用程序,用于创建逼真的裸体照片

AI Clothes Remover
用于从照片中去除衣服的在线人工智能工具。

Undress AI Tool
免费脱衣服图片

Clothoff.io
AI脱衣机

Video Face Swap
使用我们完全免费的人工智能换脸工具轻松在任何视频中换脸!

热门文章

热工具

mPDF
mPDF是一个PHP库,可以从UTF-8编码的HTML生成PDF文件。原作者Ian Back编写mPDF以从他的网站上“即时”输出PDF文件,并处理不同的语言。与原始脚本如HTML2FPDF相比,它的速度较慢,并且在使用Unicode字体时生成的文件较大,但支持CSS样式等,并进行了大量增强。支持几乎所有语言,包括RTL(阿拉伯语和希伯来语)和CJK(中日韩)。支持嵌套的块级元素(如P、DIV),

SecLists
SecLists是最终安全测试人员的伙伴。它是一个包含各种类型列表的集合,这些列表在安全评估过程中经常使用,都在一个地方。SecLists通过方便地提供安全测试人员可能需要的所有列表,帮助提高安全测试的效率和生产力。列表类型包括用户名、密码、URL、模糊测试有效载荷、敏感数据模式、Web shell等等。测试人员只需将此存储库拉到新的测试机上,他就可以访问到所需的每种类型的列表。

VSCode Windows 64位 下载
微软推出的免费、功能强大的一款IDE编辑器

SublimeText3汉化版
中文版,非常好用

WebStorm Mac版
好用的JavaScript开发工具





