Windows 11 提供了许多个性化选项,包括多种主题和壁纸供选择。尽管这些主题在美学上有其独特之处,但一些用户仍然对它们在 Windows 11 上的背景位置感兴趣。
本指南将展示访问 Windows 11 主题背景位置的不同方法。
什么是 Windows 11 默认主题背景?
Windows 11 默认主题背景是一朵盛开的抽象宝蓝色花朵,背景为天蓝色。这种背景是最受欢迎的背景之一,这要归功于操作系统发布之前的预期。
但是,操作系统还附带了一系列其他背景。因此,您可以随时更改 Windows 11 桌面主题背景。
主题背景存储在 Windows 11 上的什么位置?
1.使用“运行”实用程序访问当前的主题背景
- 如果要直接打开当前主题背景壁纸,请按键+启动运行实用程序,键入以下命令,然后点击WindowsREnter:
<code><strong>%AppData%MicrosoftWindowsThemesTranscodedWallpaper</strong>
- 现在,选择要用于打开背景的应用程序。

- 要打开包含当前主题背景壁纸的文件夹,请启动运行实用程序,复制并粘贴以下命令,然后单击确定:
<strong>%AppData%MicrosoftWindowsThemesCachedFiles</strong>
- 最后,您将看到在文件资源管理器中打开一个 CachedFiles 文件夹,其中包含所有主题背景。您可以使用任何图像编辑器打开它们以对其进行更改。

如果您想在 Windows 11 上到达当前主题背景的位置,此方法是最简单、最快的。
2.找到下载的主题背景
- 按 + 键启动文件资源管理器,然后单击顶部的“查看”选项卡。WindowsE
- 选择显示,然后单击隐藏项目。

- 现在,导航到下面的路径(将替换为您的用户帐户名):
<strong>C:Users<username>AppDataLocalMicrosoftWindowsThemes</username></strong>%AppData%MicrosoftWindowsThemesTranscodedWallpaper

- 现在,选择要用于打开背景的应用程序。

 要打开包含当前主题背景壁纸的文件夹,请启动运行实用程序,复制并粘贴以下命令,然后单击
要打开包含当前主题背景壁纸的文件夹,请启动运行实用程序,复制并粘贴以下命令,然后单击 - 确定:
%AppData%MicrosoftWindowsThemesCachedFiles
 最后,您将看到在文件资源管理器中打开一个 CachedFiles
最后,您将看到在文件资源管理器中打开一个 CachedFiles

如果您想在 Windows 11 上到达当前主题背景的位置,此方法是最简单、最快的。
2.找到下载的主题背景
按 + 键启动文件资源管理器,然后单击顶部的
“查看”选项卡。
Windows
- E选择显示,然后单击隐藏项目。

 现在,导航到下面的路径(将替换为您的用户帐户名):
现在,导航到下面的路径(将替换为您的用户帐户名):🎜C:Users<username>AppDataLocalMicrosoftWindowsThemes🎜</username>🎜🎜🎜接下来,双击要打开的主题文件夹。🎜🎜🎜🎜最后,打开🎜桌面背景🎜文件夹以查看该主题可用的所有图像。🎜🎜🎜🎜🎜🎜与允许您在 Windows 11 上打开当前主题背景位置的“运行命令”选项不同,此方法可帮助您打开几乎任何下载的主题。🎜🎜某些PC问题很难解决,尤其是在Windows的系统文件和存储库丢失或损坏时。🎜请务必使用专用工具,例如 🎜Fortect🎜,它将扫描损坏的文件并将其替换为其存储库中的新版本。🎜🎜如果您使用带有多个壁纸的幻灯片主题,这将特别有用。🎜🎜3. 使用PowerShell找到您当前的主题背景🎜🎜🎜按🎜🎜Windows🎜🎜键,键入 PowerShell,然后选择 Windows PowerShell 下的“🎜以管理员身份运行🎜”。🎜🎜🎜
- 现在,复制并粘贴以下命令并点击Enter在每个之后:
<code><strong>$TIC=(Get-ItemProperty 'HKCU:Control PanelDesktop' TranscodedImageCache -ErrorAction Stop).TranscodedImageCache</strong><strong>[System.Text.Encoding]::Unicode.GetString($TIC) -replace '(.+)([A-Z]:[0-9a-zA-Z\])+',''</strong>
- 这将显示您当前背景主题的路径。

- 最后,您可以将路径复制并粘贴到文件资源管理器搜索栏中以转到该位置。或者,您可以删除命令末尾的 img 扩展名以打开文件夹并访问其他背景。
如果您想找出当前Windows 11主题背景壁纸的位置,无论是默认的还是下载的,都可以使用PowerShell运行上述命令。它将为您提供找到墙纸所需的路径。
4. 找到默认主题背景
- 启动文件资源管理器并导航到以下路径:
<strong>C:WindowsWeb</strong>
- 在这里,您将找到不同的文件夹,包括墙纸和屏幕。

- 最后,打开任何文件夹以查看用于 Windows 默认背景主题的不同图像。
如果您只对 Windows 11 上默认主题背景壁纸的位置感兴趣,则 Web 文件夹包含大量壁纸。
5. 查找当前桌面后台注册表路径
- 按Windows键 +R,键入注册表编辑器,然后单击确定。

- 导航到左窗格中的以下路径:
<strong>HKEY_CURRENT_USERControl PanelDesktop</strong>
- 双击右窗格中的墙纸选项。

- 接下来,复制路径 数值数据 框并单击 OK 按钮。

- 现在,您可以在文件资源管理器搜索框中跳过路径以打开墙纸路径。

- 要获取以前设置的主题背景的路径,请按照以下路径操作:
<strong>HKEY_CURRENT_USERSoftwareMicrosoftWindowsCurrentVersionExplorerWallpapers</strong>$TIC=(Get-ItemProperty 'HKCU:Control PanelDesktop' TranscodedImageCache -ErrorAction Stop).TranscodedImageCache
<li>[System.Text.Encoding]::Unicode.GetString($TIC) -replace '(.+)([A-Z]:[0-9a-zA-Z\])+','$2'<strong></strong>
</li>
 这将显示您当前背景主题的路径。
这将显示您当前背景主题的路径。

- 最后,您可以将路径复制并粘贴到文件资源管理器搜索栏中以转到该位置。或者,您可以删除命令末尾的 img
扩展名以打开文件夹并访问其他背景。
如果您想找出当前Windows 11主题背景壁纸的位置,无论是默认的还是下载的,都可以使用PowerShell运行上述命令。它将为您提供找到墙纸所需的路径。🎜4. 找到默认主题背景
- 启动文件资源管理器并导航到以下路径:
🎜C:WindowsWeb🎜 🎜🎜在这里,您将找到不同的文件夹,包括🎜墙纸🎜和屏幕。🎜
🎜🎜在这里,您将找到不同的文件夹,包括🎜墙纸🎜和屏幕。🎜 🎜🎜最后,打开任何文件夹以查看用于 Windows 默认背景主题的不同图像。🎜🎜🎜如果您只对 Windows 11 上默认主题背景壁纸的位置感兴趣,则 Web 文件夹包含大量壁纸。🎜
🎜🎜最后,打开任何文件夹以查看用于 Windows 默认背景主题的不同图像。🎜🎜🎜如果您只对 Windows 11 上默认主题背景壁纸的位置感兴趣,则 Web 文件夹包含大量壁纸。🎜5. 查找当前桌面后台注册表路径
🎜按🎜🎜Windows🎜🎜键 +🎜🎜R🎜🎜,键入注册表编辑器,然后单击🎜确定🎜。🎜 🎜
🎜- 导航到左窗格中的以下路径:
🎜HKEY_CURRENT_USERControl PanelDesktop🎜🎜🎜双击右窗格中的🎜墙纸🎜选项。🎜 🎜🎜接下来,复制路径 🎜数值数据🎜 框并单击 OK 按钮。🎜
🎜🎜接下来,复制路径 🎜数值数据🎜 框并单击 OK 按钮。🎜 🎜
🎜
- 现在,您可以在文件资源管理器搜索框中跳过路径以打开墙纸路径。🎜
 🎜🎜🎜要获取以前设置的主题背景的路径,请按照以下路径操作:
🎜🎜🎜要获取以前设置的主题背景的路径,请按照以下路径操作:🎜HKEY_CURRENT_USERSoftwareMicrosoftWindowsCurrentVersionExplorerWallpapers🎜🎜🎜最后,双击右窗格中的任何🎜“背景历史记录路径🎜”选项以打开“数值数据”框并复制其值。🎜🎜🎜🎜🎜在某些情况下,您可能需要通过注册表编辑器找到隐藏的 Windows 11 背景壁纸的位置。您将在上面的注册表位置找到所有内容。🎜🎜现在,我们可以停止提供关于如何访问 Windows 11 后台位置的详细指南。使用本指南中提供的选项,您应该能够在PC上找到几乎任何壁纸。🎜🎜最后,如果您需要顶级 Windows 11 主题和皮肤的列表来让您的 PC 焕然一新,我们的指南包含一些令人着迷的选项。🎜
按 + 键启动文件资源管理器,然后单击顶部的
“查看”选项卡。
Windows- E选择显示,然后单击隐藏项目。

 现在,导航到下面的路径(将替换为您的用户帐户名):
现在,导航到下面的路径(将替换为您的用户帐户名):🎜C:Users<username>AppDataLocalMicrosoftWindowsThemes🎜</username>🎜🎜🎜接下来,双击要打开的主题文件夹。🎜🎜🎜🎜最后,打开🎜桌面背景🎜文件夹以查看该主题可用的所有图像。🎜🎜🎜🎜🎜🎜与允许您在 Windows 11 上打开当前主题背景位置的“运行命令”选项不同,此方法可帮助您打开几乎任何下载的主题。🎜🎜某些PC问题很难解决,尤其是在Windows的系统文件和存储库丢失或损坏时。🎜请务必使用专用工具,例如 🎜Fortect🎜,它将扫描损坏的文件并将其替换为其存储库中的新版本。🎜🎜如果您使用带有多个壁纸的幻灯片主题,这将特别有用。🎜🎜3. 使用PowerShell找到您当前的主题背景🎜🎜🎜按🎜🎜Windows🎜🎜键,键入 PowerShell,然后选择 Windows PowerShell 下的“🎜以管理员身份运行🎜”。🎜🎜🎜 - 现在,复制并粘贴以下命令并点击Enter在每个之后:
<code><strong>$TIC=(Get-ItemProperty 'HKCU:Control PanelDesktop' TranscodedImageCache -ErrorAction Stop).TranscodedImageCache</strong><strong>[System.Text.Encoding]::Unicode.GetString($TIC) -replace '(.+)([A-Z]:[0-9a-zA-Z\])+',''</strong>
- 这将显示您当前背景主题的路径。

- 最后,您可以将路径复制并粘贴到文件资源管理器搜索栏中以转到该位置。或者,您可以删除命令末尾的 img 扩展名以打开文件夹并访问其他背景。
如果您想找出当前Windows 11主题背景壁纸的位置,无论是默认的还是下载的,都可以使用PowerShell运行上述命令。它将为您提供找到墙纸所需的路径。
4. 找到默认主题背景
- 启动文件资源管理器并导航到以下路径:
<strong>C:WindowsWeb</strong>
- 在这里,您将找到不同的文件夹,包括墙纸和屏幕。

- 最后,打开任何文件夹以查看用于 Windows 默认背景主题的不同图像。
如果您只对 Windows 11 上默认主题背景壁纸的位置感兴趣,则 Web 文件夹包含大量壁纸。
5. 查找当前桌面后台注册表路径
- 按Windows键 +R,键入注册表编辑器,然后单击确定。

- 导航到左窗格中的以下路径:
<strong>HKEY_CURRENT_USERControl PanelDesktop</strong> - 双击右窗格中的墙纸选项。

- 接下来,复制路径 数值数据 框并单击 OK 按钮。

- 现在,您可以在文件资源管理器搜索框中跳过路径以打开墙纸路径。

- 要获取以前设置的主题背景的路径,请按照以下路径操作:
<strong>HKEY_CURRENT_USERSoftwareMicrosoftWindowsCurrentVersionExplorerWallpapers</strong>$TIC=(Get-ItemProperty 'HKCU:Control PanelDesktop' TranscodedImageCache -ErrorAction Stop).TranscodedImageCache
<li>[System.Text.Encoding]::Unicode.GetString($TIC) -replace '(.+)([A-Z]:[0-9a-zA-Z\])+','$2'<strong></strong>
</li>
 这将显示您当前背景主题的路径。
这将显示您当前背景主题的路径。
扩展名以打开文件夹并访问其他背景。
如果您想找出当前Windows 11主题背景壁纸的位置,无论是默认的还是下载的,都可以使用PowerShell运行上述命令。它将为您提供找到墙纸所需的路径。🎜4. 找到默认主题背景
- 启动文件资源管理器并导航到以下路径:
🎜C:WindowsWeb🎜 🎜🎜在这里,您将找到不同的文件夹,包括🎜墙纸🎜和屏幕。🎜
🎜🎜在这里,您将找到不同的文件夹,包括🎜墙纸🎜和屏幕。🎜 🎜🎜最后,打开任何文件夹以查看用于 Windows 默认背景主题的不同图像。🎜🎜🎜如果您只对 Windows 11 上默认主题背景壁纸的位置感兴趣,则 Web 文件夹包含大量壁纸。🎜
🎜🎜最后,打开任何文件夹以查看用于 Windows 默认背景主题的不同图像。🎜🎜🎜如果您只对 Windows 11 上默认主题背景壁纸的位置感兴趣,则 Web 文件夹包含大量壁纸。🎜5. 查找当前桌面后台注册表路径
- 🎜按🎜🎜Windows🎜🎜键 +🎜🎜R🎜🎜,键入注册表编辑器,然后单击🎜确定🎜。🎜
- 导航到左窗格中的以下路径:
🎜HKEY_CURRENT_USERControl PanelDesktop🎜🎜🎜双击右窗格中的🎜墙纸🎜选项。🎜 🎜🎜接下来,复制路径 🎜数值数据🎜 框并单击 OK 按钮。🎜
🎜🎜接下来,复制路径 🎜数值数据🎜 框并单击 OK 按钮。🎜 🎜
🎜 - 现在,您可以在文件资源管理器搜索框中跳过路径以打开墙纸路径。🎜
 🎜🎜🎜要获取以前设置的主题背景的路径,请按照以下路径操作:
🎜🎜🎜要获取以前设置的主题背景的路径,请按照以下路径操作:🎜HKEY_CURRENT_USERSoftwareMicrosoftWindowsCurrentVersionExplorerWallpapers🎜🎜🎜最后,双击右窗格中的任何🎜“背景历史记录路径🎜”选项以打开“数值数据”框并复制其值。🎜🎜🎜🎜🎜在某些情况下,您可能需要通过注册表编辑器找到隐藏的 Windows 11 背景壁纸的位置。您将在上面的注册表位置找到所有内容。🎜🎜现在,我们可以停止提供关于如何访问 Windows 11 后台位置的详细指南。使用本指南中提供的选项,您应该能够在PC上找到几乎任何壁纸。🎜🎜最后,如果您需要顶级 Windows 11 主题和皮肤的列表来让您的 PC 焕然一新,我们的指南包含一些令人着迷的选项。🎜
 🎜
🎜 - 导航到左窗格中的以下路径:
以上是主题背景位于 Windows 11 中的什么位置?的详细内容。更多信息请关注PHP中文网其他相关文章!
 Win11壁纸自动更换怎么关闭?关闭方法介绍Apr 24, 2024 pm 05:43 PM
Win11壁纸自动更换怎么关闭?关闭方法介绍Apr 24, 2024 pm 05:43 PM有些win11用户发现自己的桌面壁纸老是自动更换,但是你并不喜欢经常换壁纸,那么怎么将壁纸自动更换关闭掉呢?一起来看看相关的介绍吧!要关闭Win11壁纸自动更换功能,可以按照以下步骤进行操作:1.打开“设置”应用程序。可以通过在开始菜单中搜索“设置”来找到它。2.在“设置”窗口中,点击左侧的“个性化”选项。3.在“个性化”窗口中,选择左侧的“背景”选项。4.在“背景”选项下,找到“背景”下方的“图片”旁边的开关按钮。5.将开关按钮切换为关闭状态,这样就可以关闭Win11壁纸自动更换功能了。关闭后
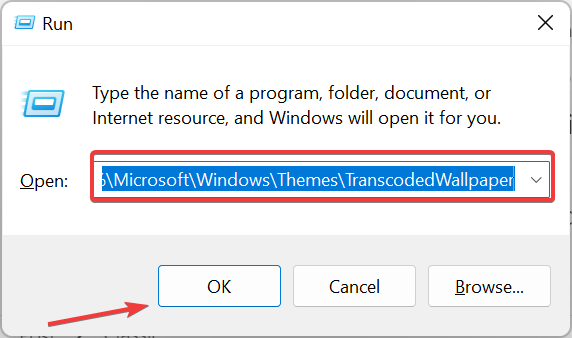 主题背景位于 Windows 11 中的什么位置?Aug 01, 2023 am 09:29 AM
主题背景位于 Windows 11 中的什么位置?Aug 01, 2023 am 09:29 AMWindows11具有如此多的自定义选项,包括一系列主题和壁纸。虽然这些主题以自己的方式是美学,但一些用户仍然想知道他们在Windows11上的后台位置。本指南将展示访问Windows11主题背景位置的不同方法。什么是Windows11默认主题背景?Windows11默认主题背景是一朵盛开的抽象宝蓝色花朵,背景为天蓝色。这种背景是最受欢迎的背景之一,这要归功于操作系统发布之前的预期。但是,操作系统还附带了一系列其他背景。因此,您可以随时更改Windows11桌面主题背景。主题背景存储在Windo
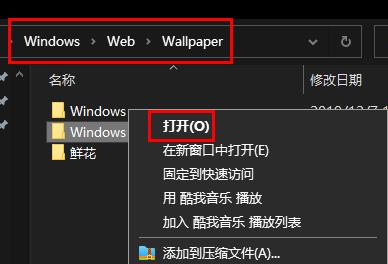 Win11背景图存储位置是什么?Dec 27, 2023 am 11:59 AM
Win11背景图存储位置是什么?Dec 27, 2023 am 11:59 AMwin11系统给大家更新了很多的新壁纸,因此就会有不少的用户好奇win11壁纸在哪个文件夹,想要打开来看看这里面的壁纸,因此我们带来了教程让你们可以进入查看壁纸。win11壁纸在哪个文件夹:一、系统自带壁纸:1、首先进入我的电脑,然后依次打开路径:C:\Windows\Web\Wallpaper。2、然后进入windows文件夹,就可以看到系统自带的壁纸了。二、用户自存壁纸:1、用户自己安装的壁纸都会保存在:C:\Users(用户)\xx(当前用户名)\AppData\Local\Microso
 win10怎么调回默认壁纸?一招快速还原win10系统默认壁纸Jun 02, 2024 pm 02:07 PM
win10怎么调回默认壁纸?一招快速还原win10系统默认壁纸Jun 02, 2024 pm 02:07 PM在Windows10系统中,如果你想要调回系统默认的壁纸,可以按照以下步骤操作:1.右键点击桌面空白处,在弹出的菜单中选择个性化(Personalize)。2.这将打开“设置”中的“个性化”窗口。在左侧菜单中,点击背景(Background)。3.在“背景”设置下,找到并点击“选择图片”(Choosepicture)旁边的下拉菜单,然后选择Windows默认(WindowsDefault)或者直接在下方的图片预览中选择一个看起来像是默认壁纸的图片(如果有多个选项的话)。4.如果你的系统有多个版本
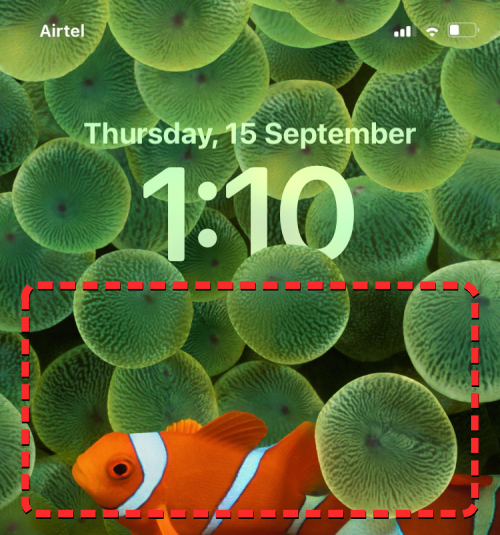 如何在iPhone上将时间显示在锁屏壁纸之下Dec 18, 2023 am 11:27 AM
如何在iPhone上将时间显示在锁屏壁纸之下Dec 18, 2023 am 11:27 AM深度效果是iOS上一项很酷的锁屏功能,其中部分壁纸覆盖了数字时钟。这基本上提供了一种海市蜃楼般的效果,墙纸看起来就像在与锁屏元素交互一样。在这篇文章中,我们将解释深度效果的全部内容,以及如何在iPhone上的壁纸后面获取锁屏时间/时钟。什么是iPhone锁屏上的深度效果?深度效果为您的墙纸添加多层深度。当您应用锁定屏幕壁纸时,iOS会使用iPhone的神经网络引擎来检测您应用的图像中的深度信息。如果成功,您的iPhone将能够将您想要聚焦的主题与壁纸的其他元素分开。一旦检测到被摄体,景深效果会将
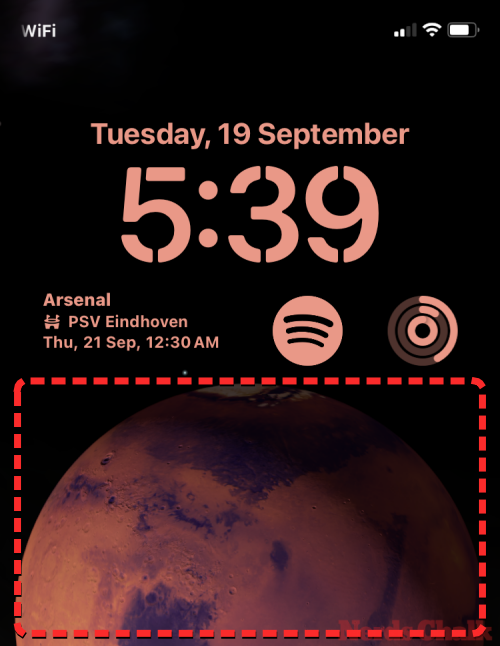 iOS 17:如何在iPhone上使用实时照片作为锁屏壁纸Sep 21, 2023 am 10:33 AM
iOS 17:如何在iPhone上使用实时照片作为锁屏壁纸Sep 21, 2023 am 10:33 AM在最新版本的iOS17中,Apple集成了一项新功能,您可以使用LivePhotos来装饰iPhone的锁定屏幕背景。迷人的方面是,每次点燃iPhone的显示屏时,这些实时照片都会栩栩如生。以下是如何在运行iOS17的iPhone上使用实时照片作为锁屏壁纸的方法。如何在iPhone上将实时照片应用为锁屏壁纸必需:iOS17更新。(检查“常规>软件更新”下的“设置”>)。您可以在iOS17中应用您在iPhone上捕获的实时照片作为其锁屏壁纸。将实况照片用作墙纸时,锁定屏
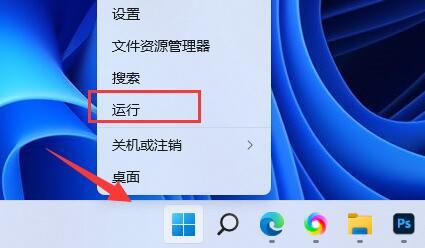 win11默认壁纸模糊怎么办?win11默认壁纸模糊调整方法介绍May 09, 2024 pm 03:52 PM
win11默认壁纸模糊怎么办?win11默认壁纸模糊调整方法介绍May 09, 2024 pm 03:52 PM有不少的用户们在更换了壁纸后发现整体的显示都比较的模糊,那么应该如何解决呢?下面一起来看看吧!一、桌面模糊1、如果是桌面模糊,可以右键底部开始菜单,打开“运行”。2、接着在其中输入“regedit”回车打开注册表。3、打开后,进入“计算机\HKEY_CURRENT_USER\ControlPanel\Desktop”位置。4、进入后,右键空白处,选择新建一个“DWORD值”。5、再将他重命名为“JPEGImportQuality”,并双击打开将数值改为“100”确定即可。二、桌面应用程序1、如果

热AI工具

Undresser.AI Undress
人工智能驱动的应用程序,用于创建逼真的裸体照片

AI Clothes Remover
用于从照片中去除衣服的在线人工智能工具。

Undress AI Tool
免费脱衣服图片

Clothoff.io
AI脱衣机

AI Hentai Generator
免费生成ai无尽的。

热门文章

热工具

DVWA
Damn Vulnerable Web App (DVWA) 是一个PHP/MySQL的Web应用程序,非常容易受到攻击。它的主要目标是成为安全专业人员在合法环境中测试自己的技能和工具的辅助工具,帮助Web开发人员更好地理解保护Web应用程序的过程,并帮助教师/学生在课堂环境中教授/学习Web应用程序安全。DVWA的目标是通过简单直接的界面练习一些最常见的Web漏洞,难度各不相同。请注意,该软件中

Atom编辑器mac版下载
最流行的的开源编辑器

Dreamweaver Mac版
视觉化网页开发工具

PhpStorm Mac 版本
最新(2018.2.1 )专业的PHP集成开发工具

SecLists
SecLists是最终安全测试人员的伙伴。它是一个包含各种类型列表的集合,这些列表在安全评估过程中经常使用,都在一个地方。SecLists通过方便地提供安全测试人员可能需要的所有列表,帮助提高安全测试的效率和生产力。列表类型包括用户名、密码、URL、模糊测试有效载荷、敏感数据模式、Web shell等等。测试人员只需将此存储库拉到新的测试机上,他就可以访问到所需的每种类型的列表。










 最后,您将看到在文件资源管理器中打开一个
最后,您将看到在文件资源管理器中打开一个  现在,导航到下面的路径(将替换为您的用户帐户名):
现在,导航到下面的路径(将替换为您的用户帐户名):








