win10安装net framework 3.5教程
- WBOYWBOYWBOYWBOYWBOYWBOYWBOYWBOYWBOYWBOYWBOYWBOYWB转载
- 2023-07-23 21:13:1015899浏览
有的朋友反映不能安装或者安装.Net framework3.5时出现问题,本文就和大家详细讲述win10如何安装net framework 3.5吧。
1、右键点击系统桌面左下角的【开始】,在开始菜单中点击【程序和功能】。
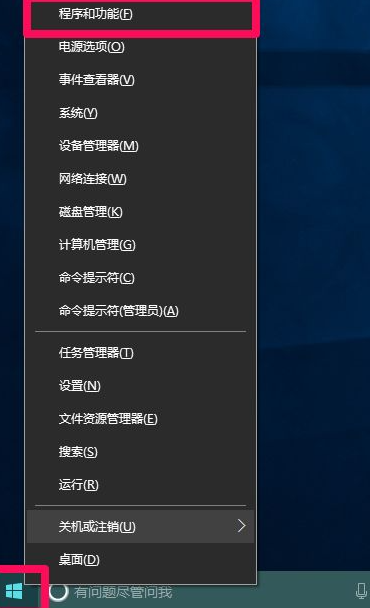
2、在程序和功能窗口,点击窗口左侧的【启用或关闭Windows功能】。
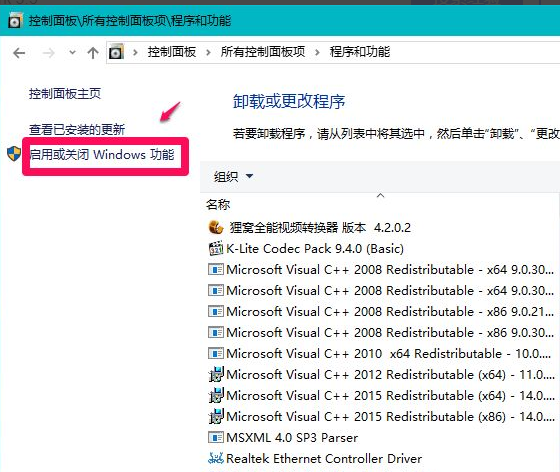
3、在Windows功能窗口,我们可以看到.Net framework3.5前面的复选框内没有小正方形黑点,说明系统没有安装.Net framework3.5。
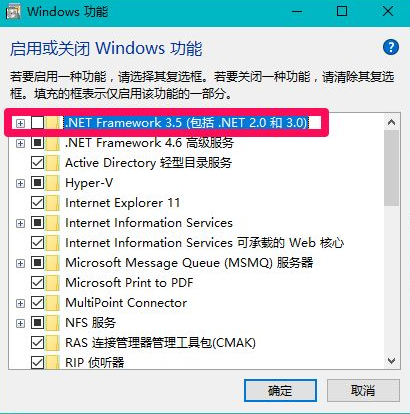
4、点击选择.Net framework3.5,再点击:确定。
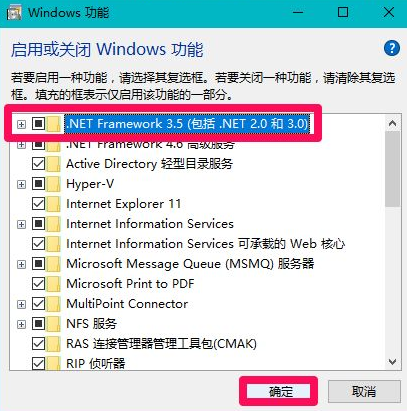
5、我们点击确定以后,打开一个新的Windows功能窗口,提示:
Windows需要使用Windows更新中的文件 才能完成某些功能的安装。
点击:从Windows 更新下载文件。
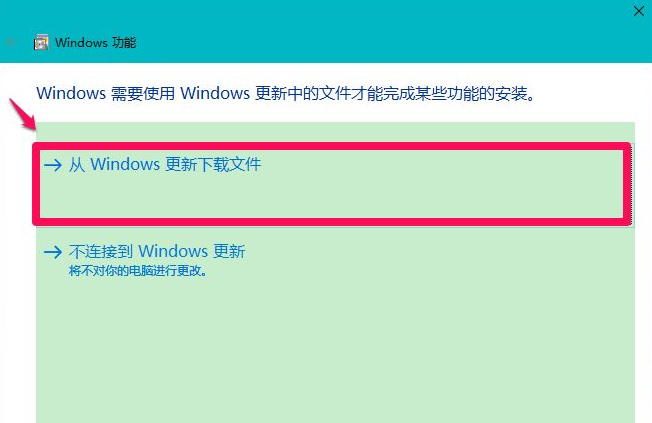
6、正在下载所需的文件和正在应用所做的更改。
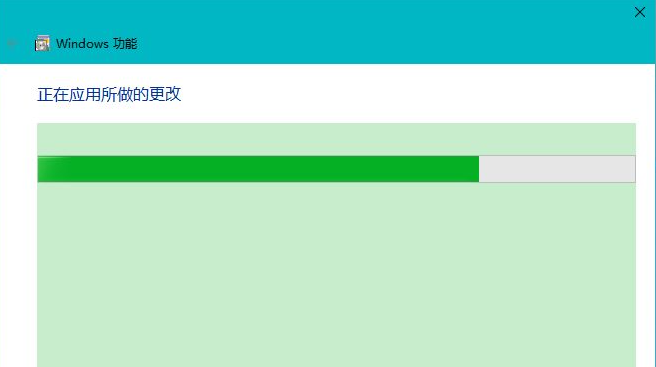
7、Windows已完成请求的更改,需要重启才能完成安装所请求的更改,点击:立即重新启动(N)。
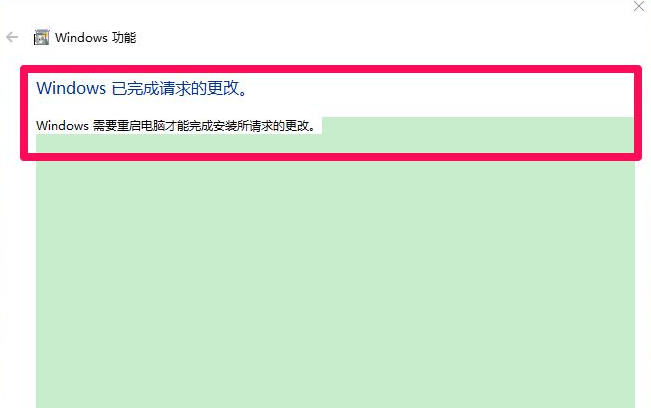
8、电脑重启,进行更新,进入系统点击后,我们再进入【控制面板】-【程序和功能】-【启用或关闭Windows功能】,可以看到.Net framework3.5前面的复选框内有正方形小黑点,说明.Net framework3.5安装成功。
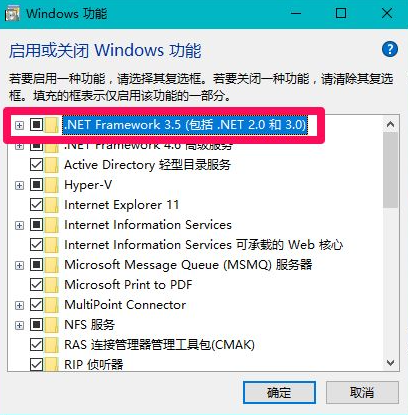
以上就是win10安装net framework 3.5教程图文了,希望这篇文章对大家有帮助。
以上是win10安装net framework 3.5教程的详细内容。更多信息请关注PHP中文网其他相关文章!
声明:
本文转载于:windows7en.com。如有侵权,请联系admin@php.cn删除

