小编教你win7系统怎么进行分区
- PHPz转载
- 2023-07-23 13:09:251640浏览
有时候是不是会发现我们电脑里面的资料太多了、杂乱无章的,但如果我们进行资料分区,分门别类的把他装在不同盘里是不是就会很好找呢,下面小编就教大家win7分区的方法,有需要了win7怎么分区的话就一起来看看吧。
1、点击桌面开始按钮,找到控制面板并将其打开。
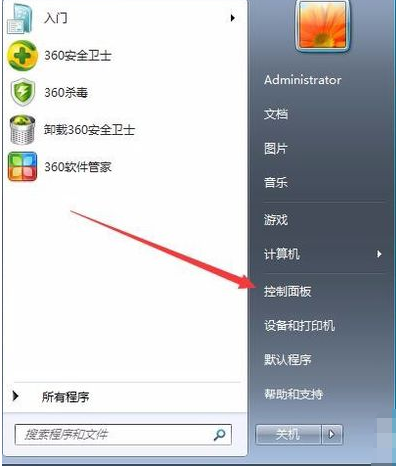
2、进入系统和安全,点击“创建并格式化硬盘分区”。
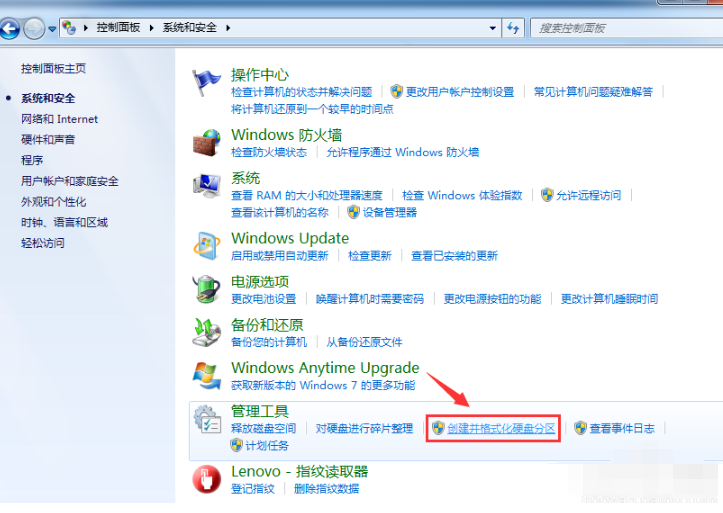
3、进入“磁盘管理”页面。

4、我们右击选择分区,通过菜单选择“压缩卷”调整分区大小。
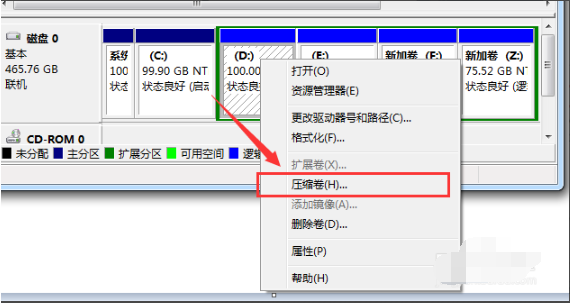
5、然后我们选择需要压缩的空间,点击“压缩。
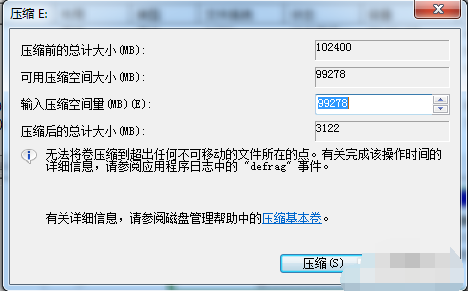
6、完成由一个分区变成两个分区之后,需要把大的分区再进行小分区。将其格式化,使它变为“可用空间”,接着右击,选择“新建简单卷”。
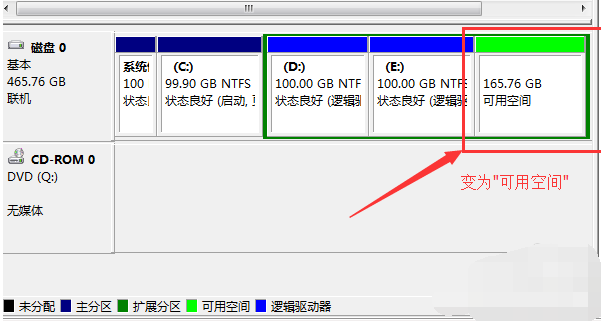
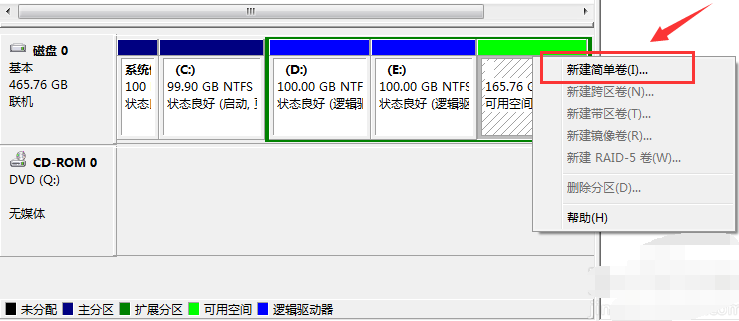
7、然后我们跟着向导提示即可完成新建分区。
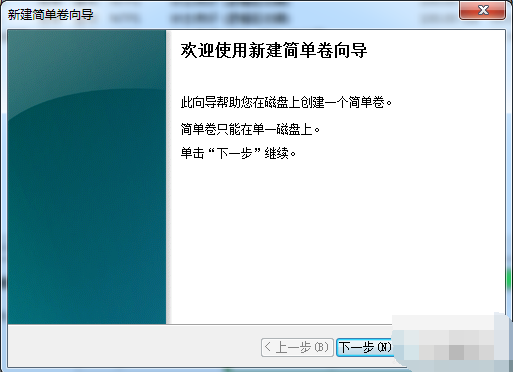
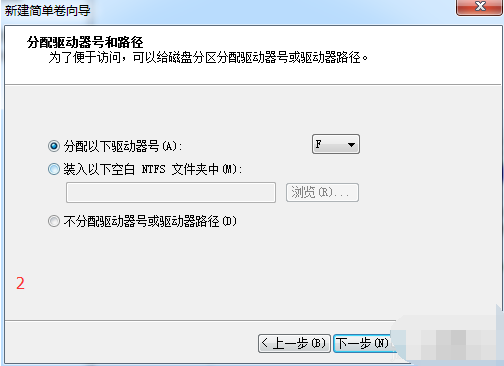
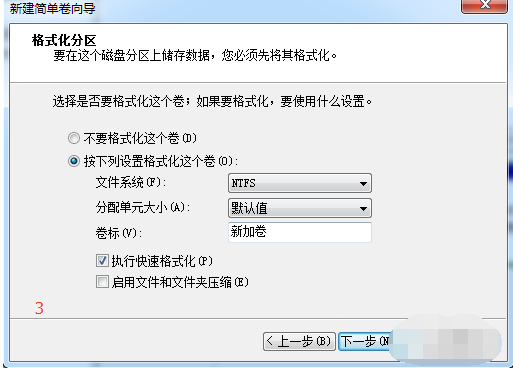
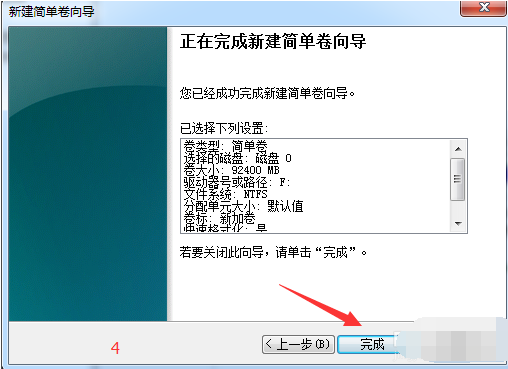
以上就是win7怎么分区的方法,如果您想更加快速的能找到您想要的资料的话,就可以运用以上分区方法进行资料分区,以便您查找。
以上是小编教你win7系统怎么进行分区的详细内容。更多信息请关注PHP中文网其他相关文章!
声明:
本文转载于:windows7en.com。如有侵权,请联系admin@php.cn删除

