u盘重装系统win10详细步骤教程
- PHPz转载
- 2023-07-22 10:29:085415浏览
当我们的win10系统使用时间长了后,会出现卡顿等问题,你清理缓存垃圾发现还是很卡,此时我们需要通过重装系统来解决,今天小编给大家带来了u盘重装系统win10的方法,快来跟小编一起看看吧。
重装win10系统
1.首先我们准备一个10G内存的空白u盘,然后打开我们的魔法猪一键重装系统软件,选择“制作系统”点击开始制作。
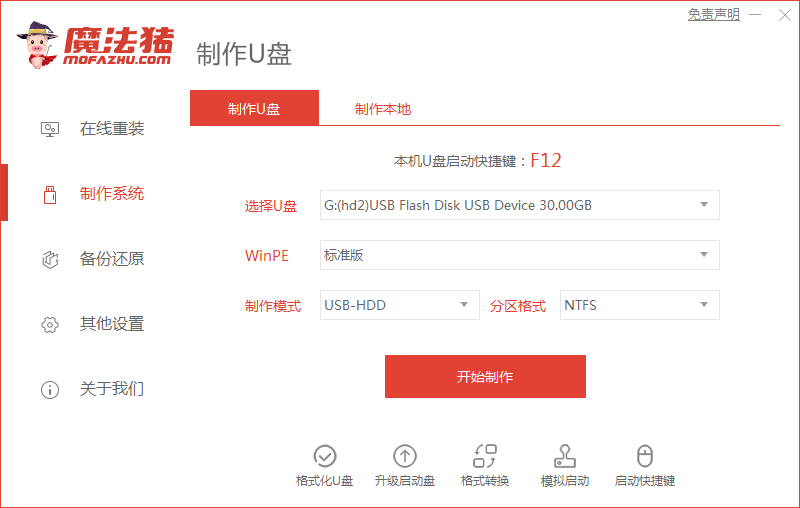
2.进入到页面,我们点击需要安装的系统,选择开始制作。
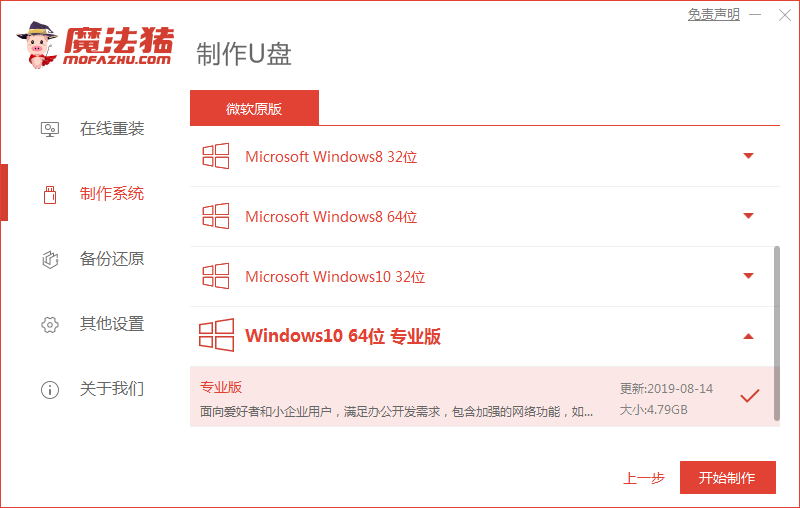
3.然后软件会提示我们u盘将进行格式化,此时我们点击“确认”即可。(备份提前弄好)
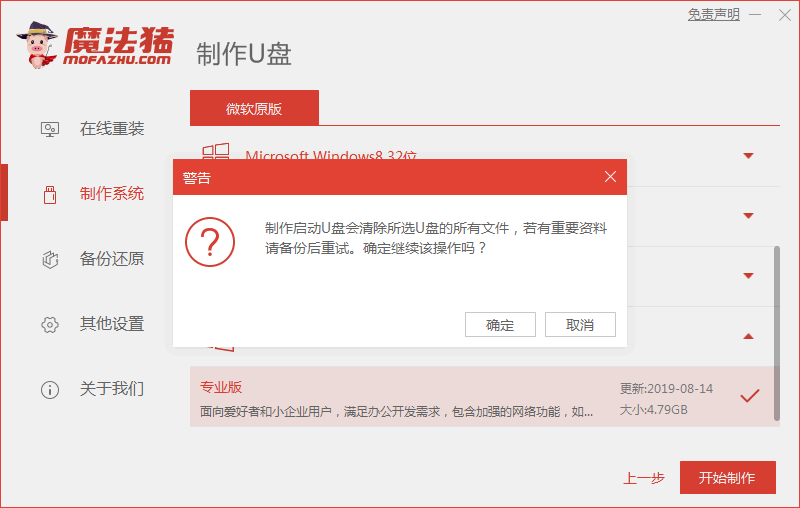
4.开始下载系统镜像文件及pe系统,我们耐心等待安装完成。
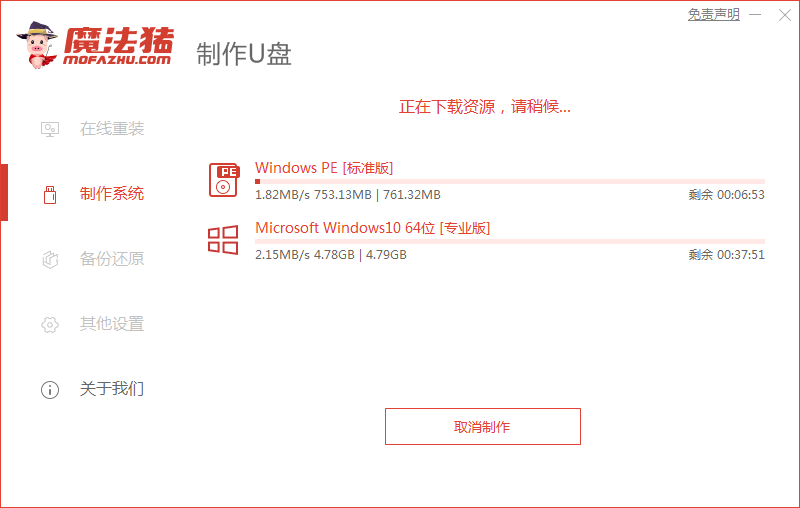
5.安装完成后,我们按F12进入到启动项页面,不知道自己电脑启动热键的可以查看下图。
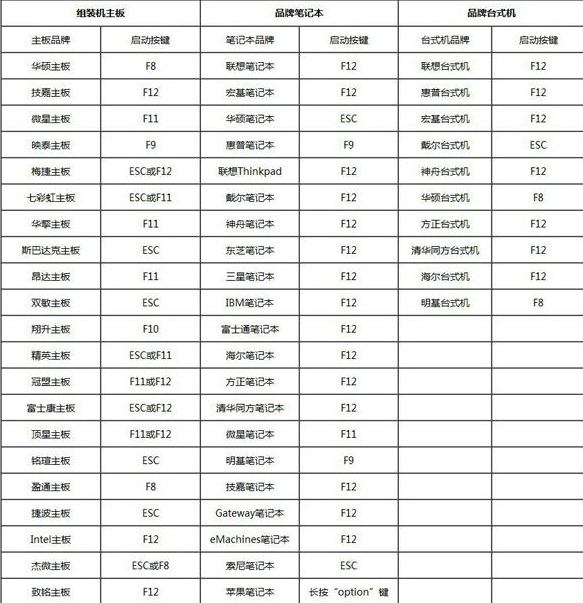
6.我们重启进入到启动项页面时,选择“usb"进入。
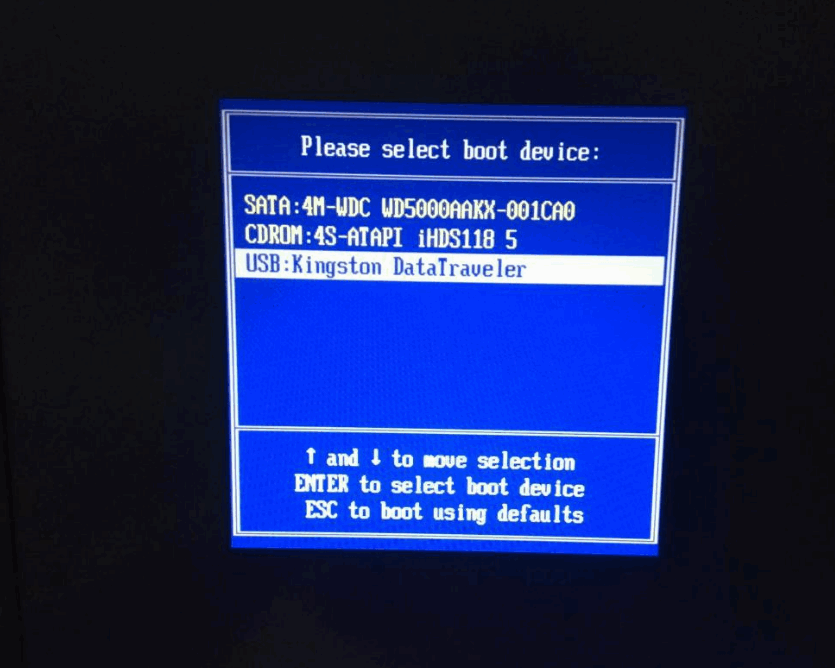
7.然后进入到pe系统主页面,选择”02“进入系统。
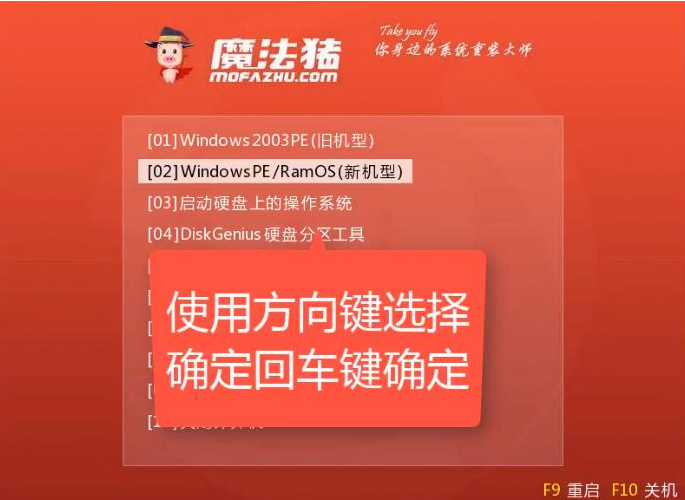
8.进入到桌面后,我们打开魔法猪一键重装系统软件,开始自动安装系统镜像文件。
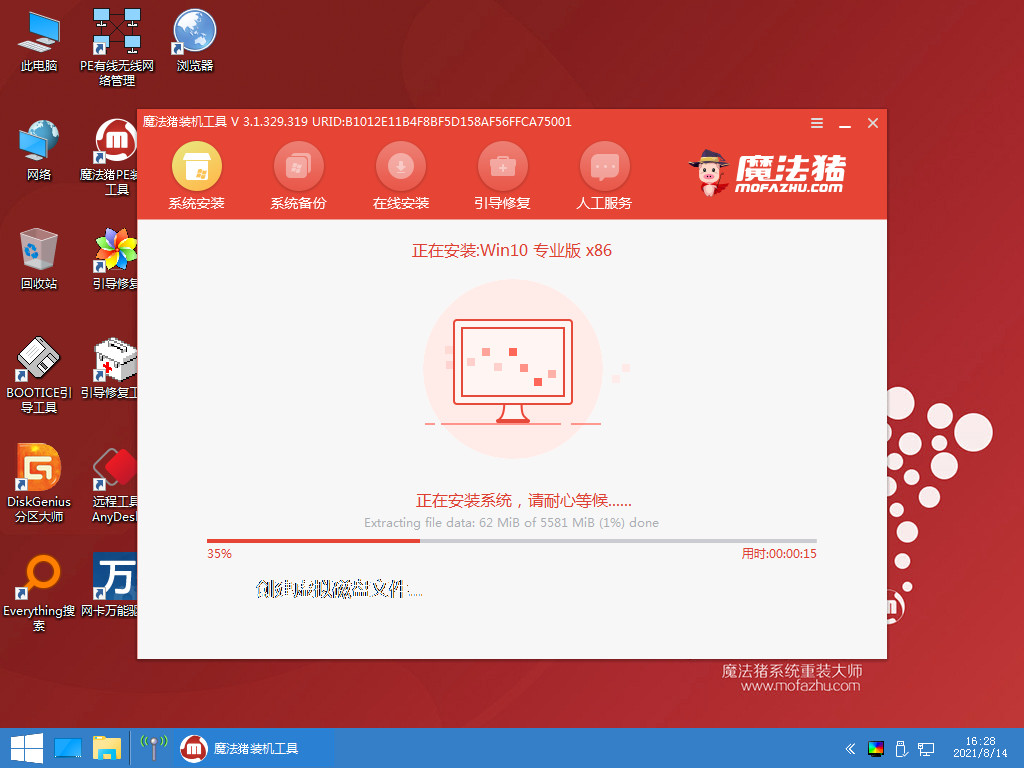
9.安装完成后,我们移除u盘点击重启电脑即可。
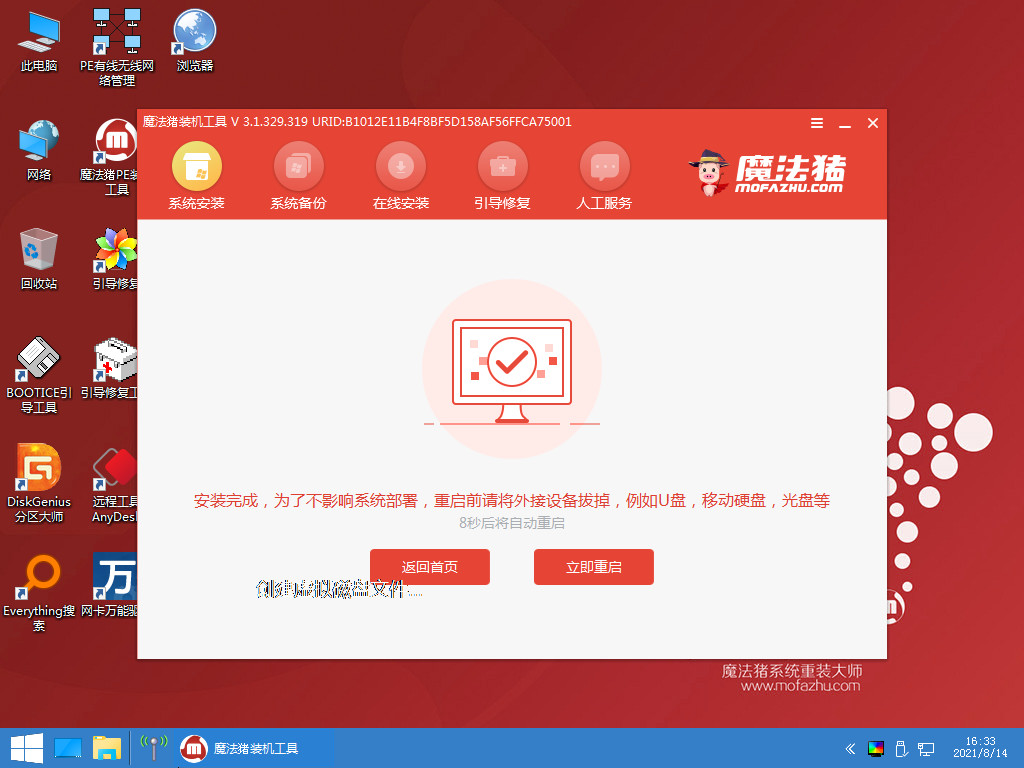
10.当重启进入到系统页面时安装就完成啦。
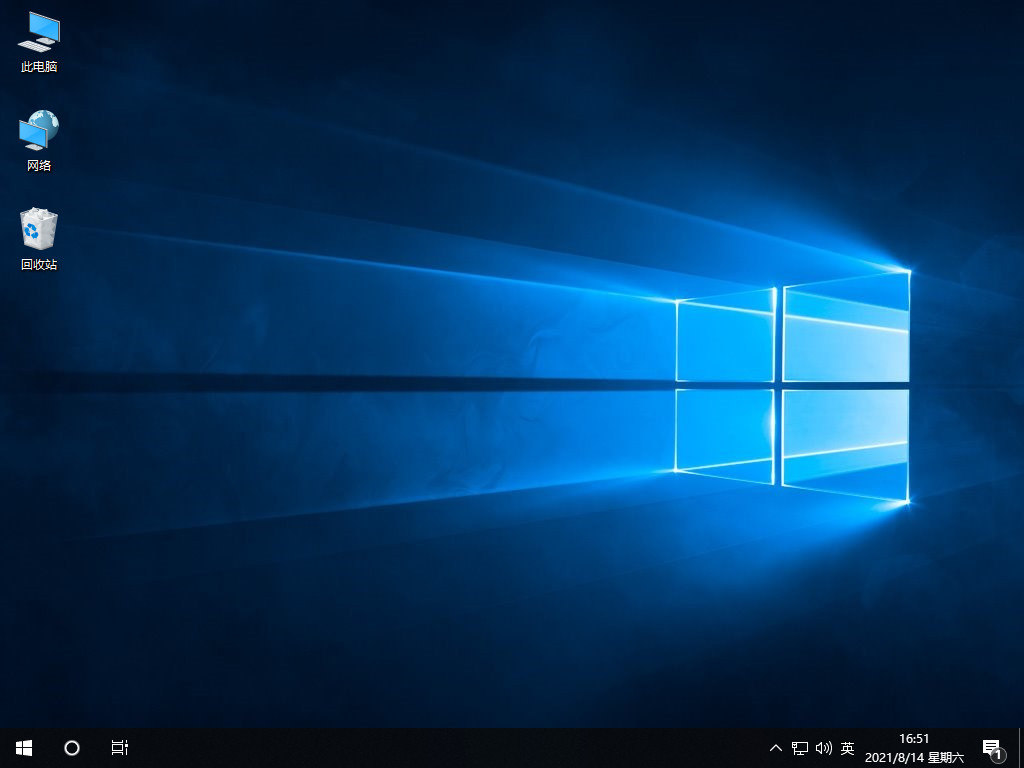
以上就是u盘重装系统win10的方法内容,希望可以帮助到大家。
以上是u盘重装系统win10详细步骤教程的详细内容。更多信息请关注PHP中文网其他相关文章!
声明:
本文转载于:windows7en.com。如有侵权,请联系admin@php.cn删除
上一篇:如何清理开机广告弹窗下一篇:联想win7旗舰版如何开启vt虚拟化

