Win10应用商店语言表达如何设置成中文?Win10应用商店设置中文方法
- 王林转载
- 2023-07-20 13:05:062841浏览
大家都了解Win10应用商店的绝大多数全是英语表明,可是怎样实际操作会表明中文呢?有必须协助的客户能够继续向下看一下哦。
 实例教程如下所示:
实例教程如下所示:
1.点一下桌面上菜单栏中的设置选择项。
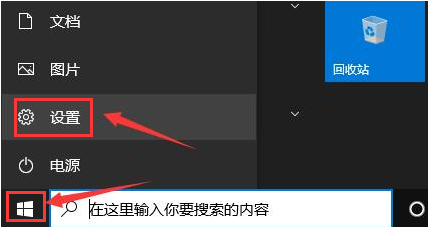 2.寻找时间和语言表达频道。
2.寻找时间和语言表达频道。
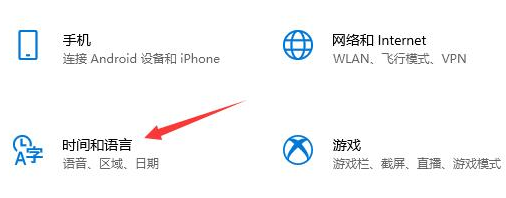 3.在地区设置一栏中,将我国或地域改动为中国。
3.在地区设置一栏中,将我国或地域改动为中国。
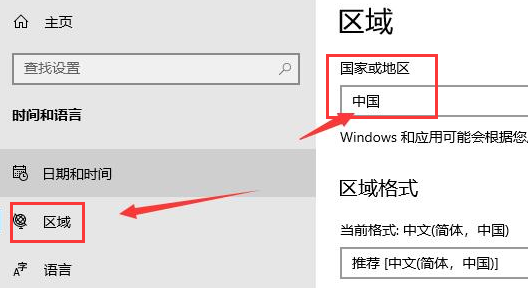 4.接着进到语言表达频道,将表明语言表达更改成中文。
4.接着进到语言表达频道,将表明语言表达更改成中文。
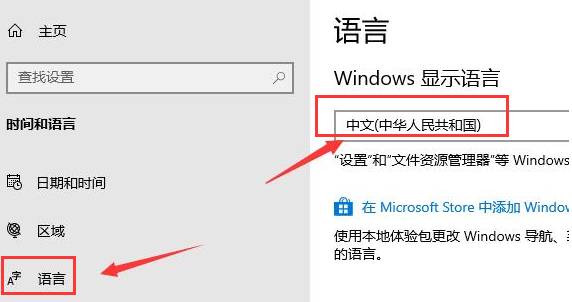 5.挑选设置控制面板中的运用按键。
5.挑选设置控制面板中的运用按键。
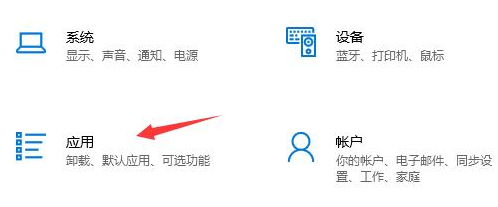 6.寻找高级选择项设置。
6.寻找高级选择项设置。
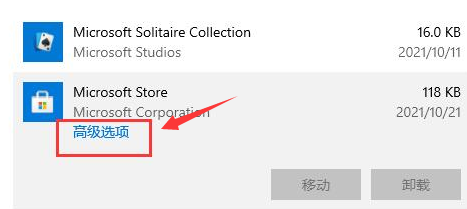 7.点一下重设按键再次开启网页页面就可以。
7.点一下重设按键再次开启网页页面就可以。
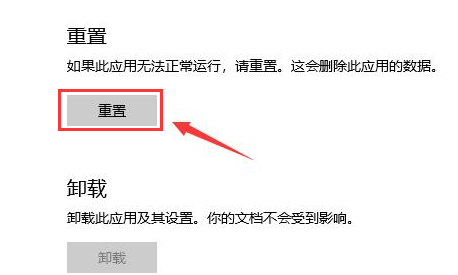
以上是Win10应用商店语言表达如何设置成中文?Win10应用商店设置中文方法的详细内容。更多信息请关注PHP中文网其他相关文章!
声明:
本文转载于:windows7en.com。如有侵权,请联系admin@php.cn删除
上一篇:下载微软windows7系统的方法下一篇:win7一键共享无线网络教程

