大白菜U盘重装win7教程
- 王林转载
- 2023-07-19 18:09:434409浏览
win7系统界面美观,系统性能好,用户多。即使计算机系统再好,也难免会遇到无法解决的故障。因此,我们可以重新安装计算机系统。如果您对w7系统的重新安装步骤不熟悉,可以参考下方的大白菜u盘重新安装win7教程来了解。
大白菜U盘重装win7教程。
1.制作uefipe启动U盘后,将win764位系统iso镜像直接复制到U盘gho目录下;

2.将U盘插入UEFI计算机,启动后不断按F12.F11.Esc等快捷键,在弹出的启动项选择框中,选择识别的U盘启动项,如有UEFI启动项,则选择UEFI前缀的启动项,按回车键;
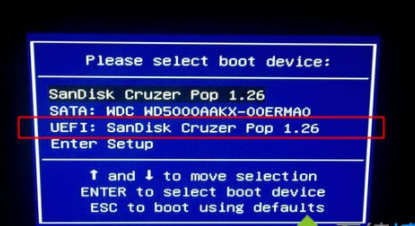
根据制作方法的不同,一些uefipe启动盘会直接进入pe系统,而其他一些则会首先展示主界面。如果显示此界面,请选择02返回win8pex64;
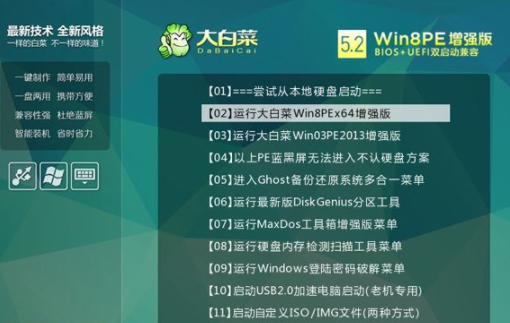
4.进入pe系统后,如果之前是gpt分区表,直接执行第7步。在桌面上的【DG分区工具】上双击,并通过右键选择硬盘,然后点击【快速分区】
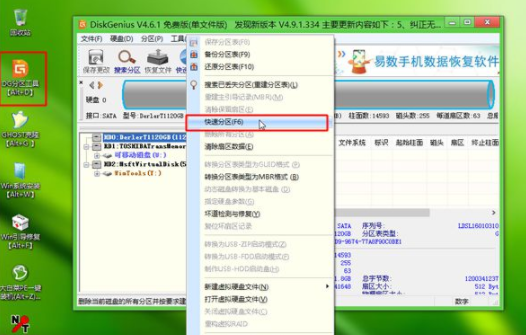
5.分区表类型选择GUID,即GPT,然后设置分区数,设置系统盘的大小,固态硬盘也需要检查对齐分区到此扇区,数字默认,确定;
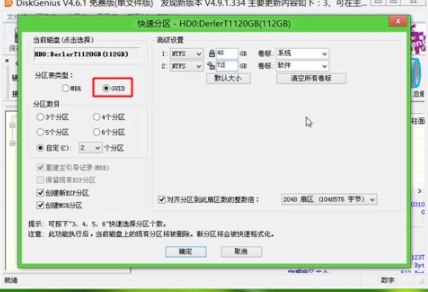
6.执行硬盘分区和格式化过程后,如图所示,gpt分区表将有两个额外的分区:ESP.MSR;
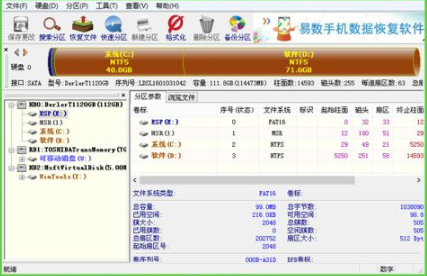
7.然后双击打开【大白菜PE一键装机】,选择win7x64iso文件作为视频路径,然后点击下拉框自动提取win7.gho文件,选择win7.gho文件;
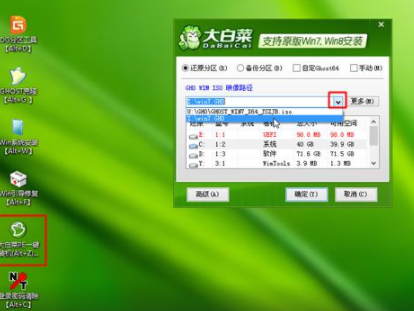
8.然后选择【还原分区】,选择系统安装位置,一般为C盘,如果不是C盘,根据卷标系统或硬盘大小选择,点击确定;

9.弹出对话框,检查这些项目。如果是usb3.0,可以检查注入驱动程序,点击确定;转到此界面,执行win7系统安装到C盘的过程,等待进度条完成;操作完成后,计算机将重启。在此情况下,不需要移除U盘即可自动进入界面并继续安装Win7操作系统
10.整个安装过程需要5-10分钟。启动win7桌面后,gpt安装win7系统。
以上是gptu盘安装win7系统的方法。在uefi启动后,Win7系统能够安装在GPT分区表上。
以上是大白菜U盘重装win7教程的详细内容。更多信息请关注PHP中文网其他相关文章!

