win10电脑怎么设定定时提醒win10设定定时提醒操作流程
- PHPz转载
- 2023-07-19 15:49:162934浏览
为了防止忘却关键每日任务,许多用户都是会想设定个闹铃来提示自身,那么win10电脑怎么设定定时提醒呢?方式非常简单,你先开启菜单栏,寻找闹铃和钟表开启,进到以后可以对已具有的闹铃开展编写,改动成如今要想的时间点,或是你还可以同时挑选提升新的定时提醒,还能对闹铃名字和提示工作频率开展设定。
win10电脑怎么设定定时提醒:
1、最先第一步大家开启系统软件的菜单栏页面,随后在全部程序流程中寻找字慕N开始的程序流程,点一下闹铃和钟表进到到在其中。

2、进到到闹铃页面以后,之中寻找已经出现的闹铃,随后点击查看到在其中可以对闹铃信息内容实现编写。
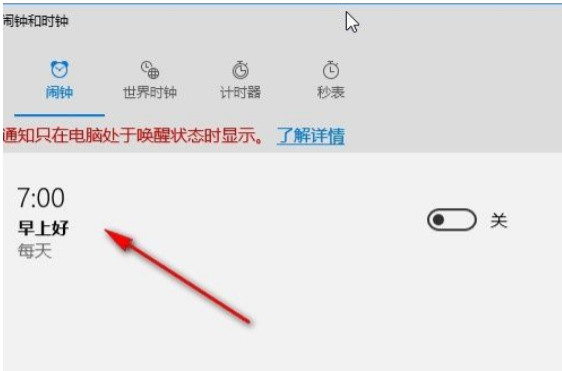
3、下一步在闹铃的编写页面,依据自身的需要来挑选要想设定的时长,也就是要想定时提醒的时间点,滚动鼠标滚轮挑选就可以。
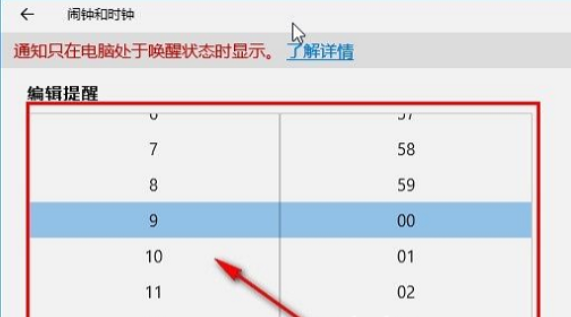
4、然后,在闹铃名称部分,根据个人需求编写所要设定的闹铃名称,完成后进行下一步操作。
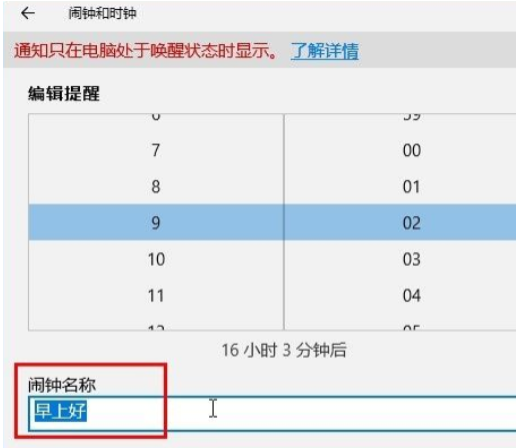
5、下一步可以挑选闹铃的反复时长,可以设定每日都反复或是是在工作中日反复,依据自身的需要挑选。
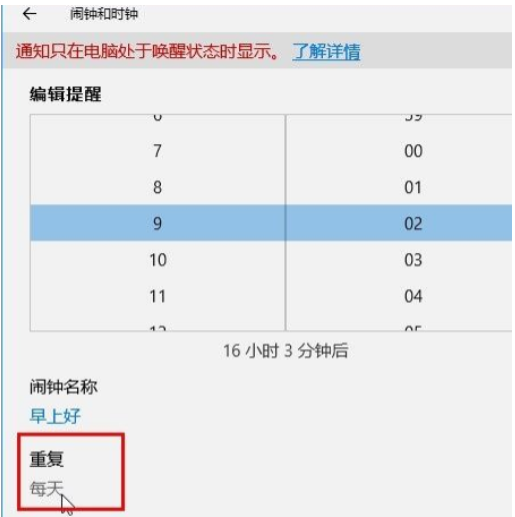
6、最终也有闹钟的声音和暂停时间可以按照自身的需要设定,设置进行后点一下右下方的储存按键。
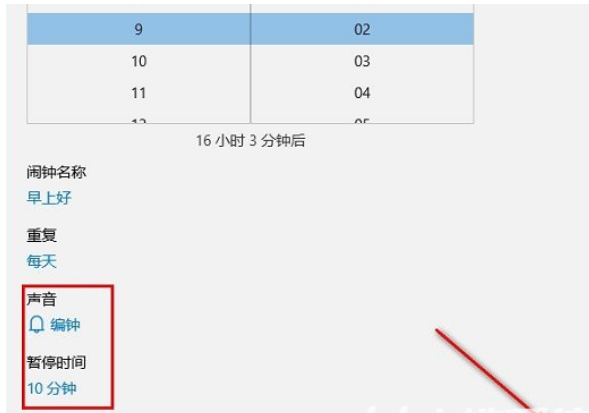
以上便是我们今日跟各位共享的应用win10操作系统的情况下设置闹钟的具体步骤方式。
以上是win10电脑怎么设定定时提醒win10设定定时提醒操作流程的详细内容。更多信息请关注PHP中文网其他相关文章!
声明:
本文转载于:windows7en.com。如有侵权,请联系admin@php.cn删除
上一篇:phpcms怎么替换关键词下一篇:mysql百分比定义成什么类型

