硬盘是计算机最主要的存储媒介,而且绝大多数硬盘都是固定硬盘。很多朋友想要硬盘安装系统,可是不知道该怎么使用硬盘安装win7系统,对此,小编给大家整理了硬盘安装win7系统的详细步骤,一起来看看win7硬盘安装吧。
1、首先将下载好的Win7原版安装包(ISO格式)“解压”到某个非系统盘的根目录下,用WinRAR、软碟通都可。

2、下载安装nt6 hdd Installer并运行(下载时最好将nt6跟Win7文件放于同一目录),会出现下面的窗口。

3、安装完成,选择重启,若点击无效,请手动重启。

4、接着我们选择nt6 hdd Installer mode 1选项(默认已选中)。

5、开始安装win7系统,我们设置好语音时间后点击下一步。

6、点击“现在安装”。

7、勾选“我接受许可条款”,点击“下一步”。

8、这里一定要选择自定义。

9、如果不是安装双系统,建议格式化当前系统分区再安装,点击“驱动器选项(高级)”。

10、选中“系统安装分区”,点击“格式化”。

11、弹出提示,选择“确定”。

12、、选中第一个(C盘),点击下一步。
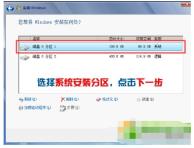
13、耐心等待。

14、多次重启后,进入设置。

15、如果不想设置密码(即空密码),可以直接点击下一步,取消勾选,点击下一步。

16、选择“以后询问我”。

17、系统安装成功,进入系统设置一下吧。

以上就是怎么使用硬盘安装windows7系统的方法了,感兴趣的小伙伴们按照上述步骤赶紧动手试试吧。
以上是怎么使用硬盘安装windows7系统的详细内容。更多信息请关注PHP中文网其他相关文章!

热AI工具

Undresser.AI Undress
人工智能驱动的应用程序,用于创建逼真的裸体照片

AI Clothes Remover
用于从照片中去除衣服的在线人工智能工具。

Undress AI Tool
免费脱衣服图片

Clothoff.io
AI脱衣机

AI Hentai Generator
免费生成ai无尽的。

热门文章

热工具

MinGW - 适用于 Windows 的极简 GNU
这个项目正在迁移到osdn.net/projects/mingw的过程中,你可以继续在那里关注我们。MinGW:GNU编译器集合(GCC)的本地Windows移植版本,可自由分发的导入库和用于构建本地Windows应用程序的头文件;包括对MSVC运行时的扩展,以支持C99功能。MinGW的所有软件都可以在64位Windows平台上运行。

SublimeText3汉化版
中文版,非常好用

EditPlus 中文破解版
体积小,语法高亮,不支持代码提示功能

Atom编辑器mac版下载
最流行的的开源编辑器

禅工作室 13.0.1
功能强大的PHP集成开发环境




