台式电脑重装系统步骤图文说明
- PHPz转载
- 2023-07-19 11:41:234263浏览
电脑作为我们生活和工作的有益伙伴,在使用一段时间后,会开始出现系统卡顿的情况。在这种情况下,修复台式电脑问题的解决方法是重装系统,接下来我将为大家介绍如何安装系统的步骤。
1、下后的系统格式ISO文件,将ISO文件和NT6安装器(可自行下载)复制到电脑除C盘以外的其他盘的根目录下,两个文件要在同一目录。
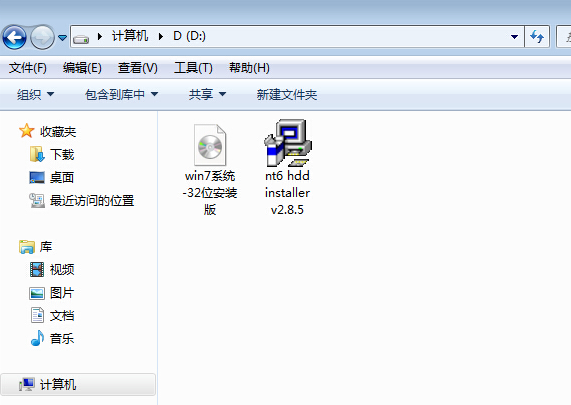
2、打开NT6安装器,打开后出现如下图,选择模式2安装。

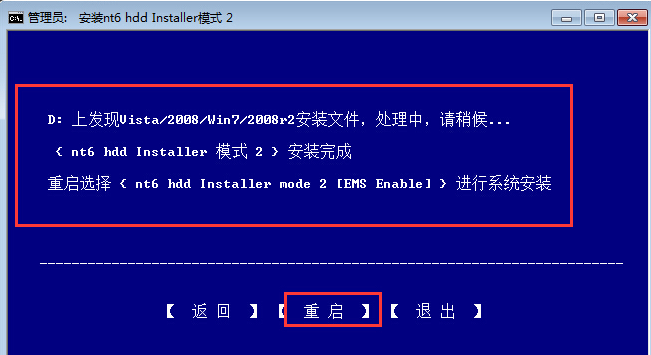
3、重启后进入如下图,在启动选择菜单按下图选择进入。
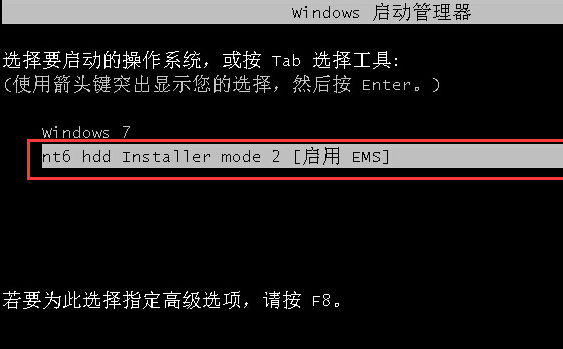
4、点击下一步进入,要全新安装,点击“自定义(高级)”选项。
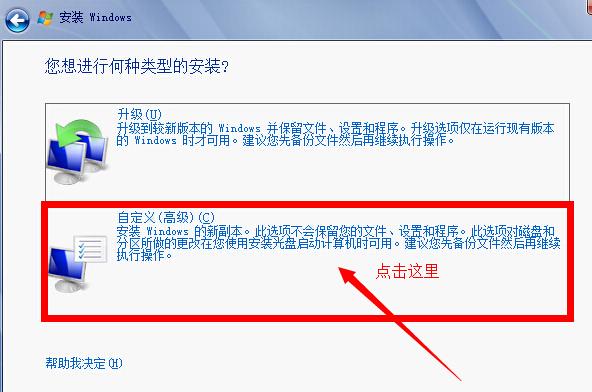
5、点击自定义高级后,出现如下图为Windows7选择安装的硬盘分区了,此处可以看到计算机的硬盘分区情况。点击下图中“驱动器选项(高级)”,可以对磁盘进行更多的操作,如删除分区、格式化等。如果你的是固态硬盘,建议你重新分区,win7系统安装在分区固态硬盘是会自动进行4K对齐。
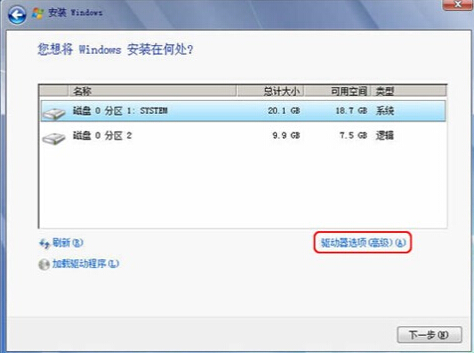
6、准备将操作系统安装在C盘上,由于是全新安装不想C盘下有其它的文件,所以选择“分区1”,再点击“格式化”。
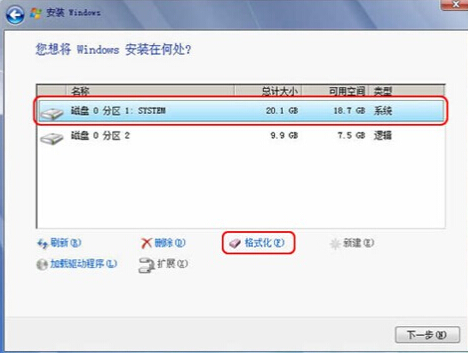
7、上述步骤操作完成后自动重启,重启进入如下图。
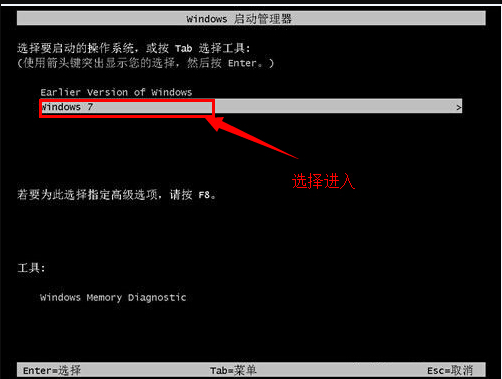
8、进入后继续安装,直到出现WINDOWS界面,如下图,至此系统安装完成。
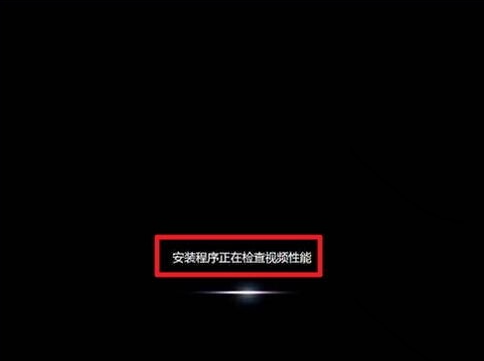
以上就是台式电脑重装系统的详细步骤了,如果这篇文章你觉得有用的话就收藏起来学习吧。
以上是台式电脑重装系统步骤图文说明的详细内容。更多信息请关注PHP中文网其他相关文章!
声明:
本文转载于:windows7en.com。如有侵权,请联系admin@php.cn删除

