怎样完全关闭Win10的自动更新?Win10自动更新的问题是许多用户所遇到的问题,很多时候我们会关闭自动更新,一段时间后系统又会自动更新,因为win10的自动更新很难更新,因此我们要从很多地方下手才能永久关掉它的自动更新,下面就跟着小编一步步操作吧!
Win10完全永久地关闭自动更新方法。
I.禁用Windows更新服务。
1.同时按下键盘Win+R,打开运行对话框,然后在命令services.msc中输入,并在下面的“确定”中打开服务。

2.查找WindowsUpdate这个条目,双击打开,如图所示。
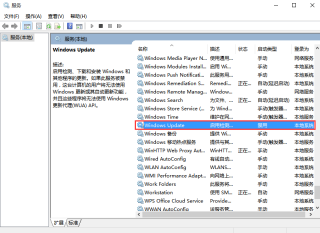
3.双击将其打开,点击"停止",选择启动类型为禁用,最后按下图应用。

4.选择再次切换到“恢复”选项,将默认的Restart服务更改为“没有动作”,然后点击“应用”“确定”。

关闭Win10中的组策略自动更新相关的服务。
1.同时按Win+R组合快捷键打开运行命令操作框,然后输入"gpedit.msc",按下图确定。
2. 在组策略编辑器中,按照顺序展开计算机配置-“管理模板”-“Windows组件”-“Windows更新”部分。
3.然后在右边的"配置自动更新"设置中,将它设置为"被禁用",然后按下"Apply"确定"。
4.在此之后,您还需要在用户配置-管理模板--windows组件-windows组件-windows更新中找到删除使用所有WindowsUpdate功能的访问权限,选择已启用,完成设置后,请单击“应用”“确定”。
三、禁止Win10中的任务计划中自动更新。
1.同时按下Win+R组合快捷键打开“运行”窗口,输入“taskschd.msc”,然后单击下面的“确定”,打开任务计划程序,如图所示。
2.在任务计划程序设置界面上,按顺序展开“Microsoft-”Windows-“Windows-”WindowsUpdate,将所有内容设置为[禁用]。我在这里有四个任务,但可能你的计算机只有一个或多个任务被关闭了
四.关闭注册表中的Win10自动更新。
1.同时按下Win+R组合快捷键,打开运行对话框,输入命名regedit,然后点击下面的“确定”,打开注册表。
2.在注册中心设置中,找到并定位它。
[HKEY_LOCAL_MACHINESYSTEMCurrentControlSetUsoSvc]。并在右边找到"Start"键。
3.点击修改,将start值变为16进制,将值改为“4”,然后点击“确定”以保存数据,如图所示。
4.如果右边有"FailureActions"键,则用鼠标右键修改二进制数据,把0010.0018行的左上角5位数字,由原来的01变为00,完成后,按下图所示,单击下面的OK。(不含FailureActions项无需更改)
在此之前,完全关闭win10自动更新的操作步骤已经完成。
以上是Win10完全永久地关闭自动更新方法的详细内容。更多信息请关注PHP中文网其他相关文章!

热AI工具

Undresser.AI Undress
人工智能驱动的应用程序,用于创建逼真的裸体照片

AI Clothes Remover
用于从照片中去除衣服的在线人工智能工具。

Undress AI Tool
免费脱衣服图片

Clothoff.io
AI脱衣机

Video Face Swap
使用我们完全免费的人工智能换脸工具轻松在任何视频中换脸!

热门文章

热工具

螳螂BT
Mantis是一个易于部署的基于Web的缺陷跟踪工具,用于帮助产品缺陷跟踪。它需要PHP、MySQL和一个Web服务器。请查看我们的演示和托管服务。

EditPlus 中文破解版
体积小,语法高亮,不支持代码提示功能

ZendStudio 13.5.1 Mac
功能强大的PHP集成开发环境

安全考试浏览器
Safe Exam Browser是一个安全的浏览器环境,用于安全地进行在线考试。该软件将任何计算机变成一个安全的工作站。它控制对任何实用工具的访问,并防止学生使用未经授权的资源。

SublimeText3 Mac版
神级代码编辑软件(SublimeText3)




